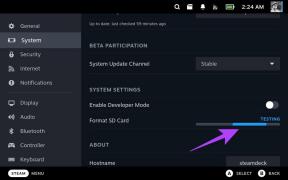Ce este modul întunecat în Yosemite și cum să-l porniți
Miscellanea / / December 02, 2021

OS X Yosemite a primit tratamentul iOS 7. Totul este luminos si vesel. Dar dacă inima ta este la fel de rece ca miezul interior al unei stânci? Sau, mai practic, nuanțele de alb strălucitor vă fac mai greu să lucrați atunci când vă aflați într-un mediu cu lumină scăzută. OS X are răspunsul într-un Modul întunecat.
Modul întunecat inversează culorile, dar într-un mod foarte asemănător Apple. Helvetica font acum este alb în loc de negru, iar straturile translucide albe sunt înlocuite cu straturi translucide negre. Pentru a afla cum să activați și să personalizați acest mod, citiți mai departe.

Cum să activați modul întunecat în Yosemite
Pasul 1: Deschis Preferințe de sistem.

Pasul 2: Mergi la General.

Pasul 3: Sub Aspect opțiune veți vedea o opțiune numită Folosiți bara de meniu întunecată și andocare.
Acest lucru va schimba instantaneu acele elemente la nuanța mai închisă.
Ce s-a schimbat în modul întunecat?

Vă întrebați ce anume primește tratamentul Dark Mode? Textul din bara de meniu trece de la negru la alb, iar fundalul trece de la un strat translucid alb strălucitor la o culoare aproape transparentă, negru-gri. Dacă utilizați un afișaj non-Retina, poate fi greu să citiți textul pe fundal transparent, dar nu vă faceți griji, am detaliat o remediere mai jos.

Dock-ul primește și un mod întunecat. Aici efectele sunt mult mai pronunțate decât la bara de meniu. Fundalul este translucid, dar nici pe departe la fel de geros. Acest lucru face destul de ușor să distingeți pictogramele.

Căutare în prim-plan primește, de asemenea, tratamentul Dark Mode și, la fel ca și Dock, nu este nici pe departe la fel de translucid ca bara de meniu. Citirea textului alb nu este deloc o problemă.
App Switcher primește și tratamentul întunecat.
Modul întunecat nu este disponibil peste tot: Deși ne dorim ca modul întunecat să fie activat în aplicații precum Finder, nu este. Dezvoltatorii terți pot profita de această funcție dacă doresc. S-ar putea să vedem câteva setări speciale ale aplicației Dark Mode în viitor.
Setări suplimentare care completează modul întunecat
Deci, modul întunecat este limitat, dar să încercăm să facem ca restul sistemului să completeze configurația întunecată.
R: Faceți semafoarele din grafit
Semafoarele din Yosemite sunt prea colorate. Pe aceeași General secțiunea din Preferințe de sistem meniu, selectați Grafit din meniul derulant de lângă Aspect.
B: Reduceți transparența și deveniți cu adevărat întunecați

Din Accesibilitate în Preferințe de sistem Verifica Reduceți transparența. Acest lucru va elimina stratul translucid din bara de meniu și din alte locuri, ceva care definește aspectul lui Yosemite.

După ce activați această setare, veți vedea o bandă neagră simplă în bara de meniu, andocare și, mai important, Finder și alte aplicații care aveau barele de titlu translucide.

Modul întunecat arată epic dacă aveți un MacBook Retina
După cum spune povestea, Yosemite a fost făcut pentru un afișaj Retina și arată inferior pe orice de mai jos. Fontul Helvetica este incredibil de clar pe afișajul Retina, dar doar OK pe cele non-Retina.
Ce se întâmplă dacă aveți un afișaj non-Retina, dar doriți să vă bucurați de bunătatea modului întunecat? Simplu, porniți Reduceți transparența opțiunea așa cum este menționat mai sus. Acest lucru face o diferență uriașă și de fapt face textul lizibil în meniuri.
Ce crezi despre modul întunecat?
Ce părere ai despre noul look al lui Yosemite? Veți folosi modul întunecat tot timpul sau doar pentru acele exploatații pe timp de noapte? Spune-ne în comentariile de mai jos.