Ce este BIOS-ul și cum se actualizează BIOS-ul?
Miscellanea / / November 28, 2021
Ce este BIOS-ul și cum se actualizează BIOS-ul: Ori de câte ori vă confruntați cu orice problemă pe computer legată de tastatură, putere sau software, cum ar fi conexiunea la internet, viteza computerului etc. atunci de cele mai multe ori problema este într-un fel conectată la BIOS. Dacă consultați orice persoană de reparații sau IT în legătură cu acest lucru, atunci ea vă va sugera sau vă va da instrucțiuni pentru a vă actualiza BIOS-ul înainte de orice depanare ulterioară. Deoarece în multe cazuri pur și simplu actualizarea BIOS-ului rezolvă problema, deci nu este nevoie de depanare suplimentară.
Ce este BIOS-ul?
BIOS înseamnă Basic Input and Output System și este o bucată de software prezentă într-un mic cip de memorie de pe placa de bază a PC-ului care inițializează toate celelalte dispozitive de pe computerul dvs., cum ar fi procesorul, GPU, etc. Acționează ca o interfață între hardware-ul computerului și sistemul său de operare, cum ar fi Windows 10. Deci, până acum, trebuie să știți că BIOS-ul este o parte foarte importantă a oricărui PC. Este disponibil în fiecare PC aflat pe placa de bază pentru a oferi viață sistemului și componentelor sale, la fel cum oxigenul oferă viață ființelor umane.
BIOS-ul încorporează instrucțiunile pe care computerul trebuie să le efectueze în secvență pentru a funcționa corect a sistemului. De exemplu, BIOS-ul conține instrucțiuni precum dacă să pornești de pe rețea sau hard disk, ce sistem de operare ar trebui să fie pornit implicit etc. Este folosit pentru a identifica și configura componente hardware, cum ar fi unitatea de dischetă, hard disk, unitate optică, memorie, procesor, dispozitive Play etc.

În urmă cu câțiva ani, producătorii de plăci de bază în parteneriat cu Microsoft și Intel au introdus înlocuirea cipurilor BIOS care se numesc UEFI (Unified Extensible Firmware Interface). Legacy BIOS a fost introdus pentru prima dată de Intel ca Intel Boot Initiative și au fost aproape acolo de 25 de ani ca sistemul de pornire numărul unu. Dar, ca toate celelalte lucruri grozave care ajung la sfârșit, BIOS-ul moștenit a fost înlocuit cu populara UEFI (Unified Extensible Firmware Interface). Motivul pentru care UEFI înlocuiește BIOS-ul moștenit este că UEFI acceptă o dimensiune mare a discului, timpi de pornire mai rapid (pornire rapidă), mai sigur etc.
Producătorii de BIOS vin cu actualizare BIOS din când în când pentru a îmbunătăți experiența utilizatorului și pentru a oferi un mediu de lucru mai bun. Uneori, actualizările duc și la unele probleme din cauza cărora unii utilizatori nu preferă să-și actualizeze BIOS-ul. Dar oricât de mult ați ignora actualizarea, la un moment dat devine necesar să actualizați BIOS-ul pe măsură ce performanța computerului începe să se degradeze.
Cuprins
- Cum să actualizez BIOS-ul?
- Cum se verifică versiunea BIOS
- Metoda 1: Verificați versiunea BIOS folosind linia de comandă
- Metoda 2: Verificați versiunea BIOS folosind System Information Tool
- Metoda 3: Verificați versiunea BIOS folosind Editorul de registru
- Cum se actualizează BIOS-ul sistemului?
Cum să actualizez BIOS-ul?
BIOS este un software care trebuie actualizat în mod regulat la fel ca orice alte aplicații și sistemul de operare. Se recomandă să actualizați BIOS-ul ca parte a ciclului de actualizare programat, deoarece actualizarea conține îmbunătățiri ale caracteristicilor sau modificări care vor vă ajută să vă păstrați software-ul actual de sistem compatibil cu alte module de sistem, precum și să vă oferiți actualizări de securitate și o stabilitate sporită. Actualizările BIOS nu pot avea loc automat. Trebuie să actualizați manual BIOS-ul oricând alegeți să faceți acest lucru.
Trebuie să fii foarte atent când actualizați BIOS-ul. Dacă doar actualizați BIOS-ul fără a parcurge instrucțiunile mai întâi, atunci poate duce la mai multe probleme, cum ar fi înghețarea computerului, blocarea sau pierderea energiei etc. Aceste probleme pot apărea și dacă software-ul dvs. BIOS a fost corupt sau este posibil să fi actualizat versiunea BIOS greșită. Deci, înainte de a actualiza BIOS-ul, este foarte important să cunoașteți versiunea corectă a BIOS-ului pentru computerul dvs.
Cum se verifică versiunea BIOS
Asigura-te ca creați un punct de restaurare doar în cazul în care ceva nu merge bine. Înainte de a actualiza BIOS-ul, trebuie să verificați versiunea BIOS din fereastra System Information. Există multe modalități de a verifica versiunea BIOS, câteva dintre ele sunt enumerate mai jos:
Metoda 1: Verificați versiunea BIOS folosind linia de comandă
1.Deschideți prompt de comandă fereastră tastând cmd în bara de căutare și apăsând butonul Enter de pe tastatură.
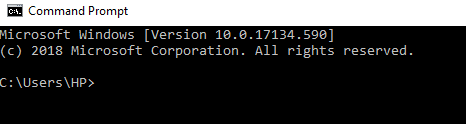
2. Tastați următoarea comandă în fereastra cmd și apăsați Enter:
wmic bios obține versiunea bios
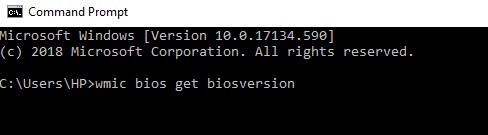
3.Versiunea BIOS-ului PC-ului dvs. va apărea pe ecran.
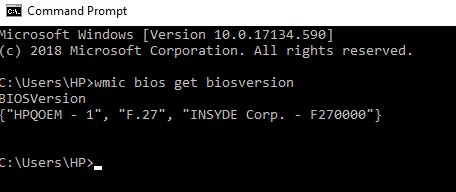
Metoda 2: Verificați versiunea BIOS ucânta Instrumentul de informare a sistemului
1.Apăsați Tasta Windows + R pentru a deschide caseta de dialog Run.

2.Tip msinfo32 în caseta de dialog Run și apăsați enter.

3. Se va deschide fereastra Informații despre sistem unde puteți verifica cu ușurință Versiunea BIOS a computerului dvs.

Metoda 3: Verificați versiunea BIOS ucânta Editorul Registrului
1. Deschideți aplicația de rulare desktop apăsând Tasta Windows + R.

2.Tip dxdiag în caseta de dialog Run și faceți clic pe OK.

3.Acum se va deschide fereastra Instrumentului de diagnosticare DirectX, unde vă puteți vedea cu ușurință Versiunea BIOS sub System Information.

Cum se actualizează BIOS-ul sistemului?
Acum vă cunoașteți versiunea BIOS-ului, vă puteți actualiza cu ușurință BIOS-ul căutând versiunea potrivită pentru computerul dvs. folosind Internetul.
Dar înainte de a începe, trebuie să vă asigurați că computerul este conectat la sursa de alimentare (adică adaptorul de curent alternativ), deoarece dacă dvs. PC-ul se oprește în mijlocul actualizării BIOS-ului, atunci nu veți putea accesa Windows, deoarece BIOS-ul va primi corupt.
Pentru a actualiza BIOS-ul urmați pașii de mai jos:
1.Deschideți orice browser (Google Chrome, Internet Explorer, Mozilla Firefox) și deschideți asistența de asistență pentru computer sau laptop. De exemplu: pentru laptop HP vizitați https://support.hp.com/

2. Faceți clic pe Software și drivere.
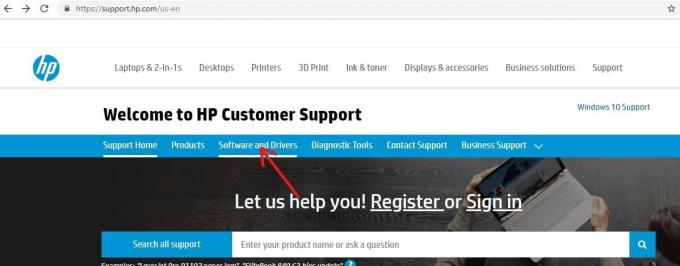
3. Faceți clic pe dispozitivul pentru care doriți să actualizați BIOS-ul.

4.Notați numărul de serie al dispozitivului dvs, va fi disponibil fie pe dispozitivul dvs.
Notă: Dacă numărul de serie nu este disponibil pe dispozitiv, îl puteți verifica apăsând Ctrl + Alt + S cheie și faceți clic pe OK.
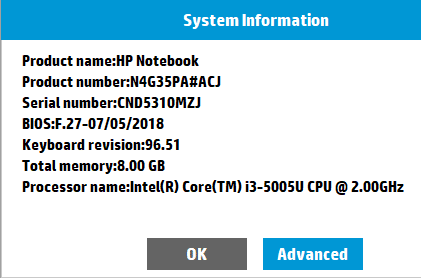
5.Acum introduceți numărul de serie pe care l-ați notat la pasul de mai sus în caseta necesară și faceți clic pe Trimite.
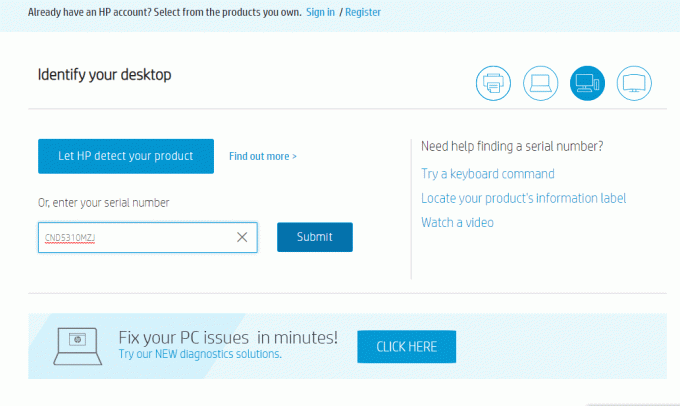
6.Dacă, din orice motiv, mai multe dispozitive sunt asociate cu numărul de serie introdus mai sus, atunci veți fi provocat să introduceți Numărul de produs al dispozitivului dvspe care îl veți obține în același mod ca și Numărul de serie.
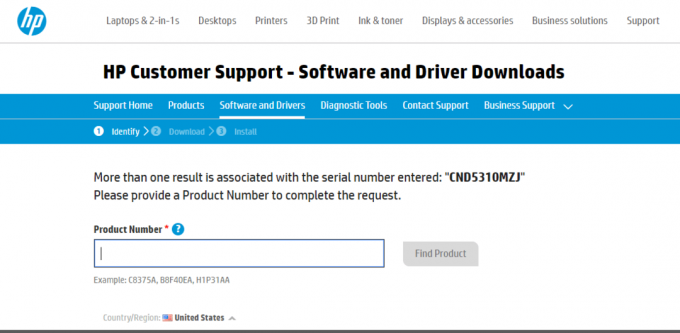
7.Introduceți Numărul produsului și faceți clic pe Găsiți Produs.
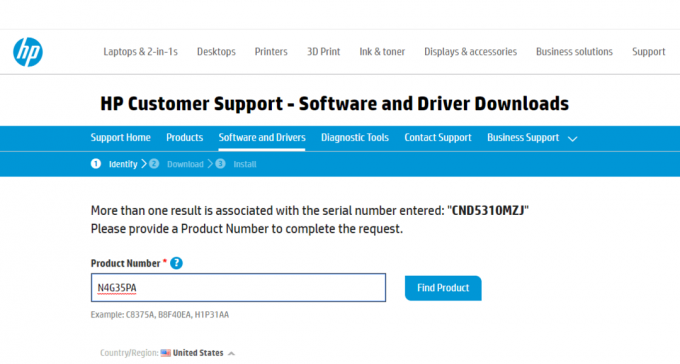
8. Sub lista de software și drivere, faceți clic pe BIOS.
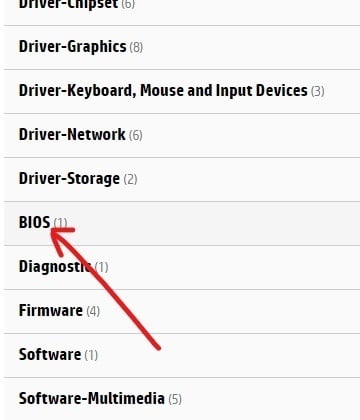
9. Sub BIOS, faceți clic pe butonul Descărcare de lângă cea mai recentă versiune disponibilă a BIOS-ului.
Notă: Dacă nu există nicio actualizare, atunci nu descărcați aceeași versiune de BIOS.
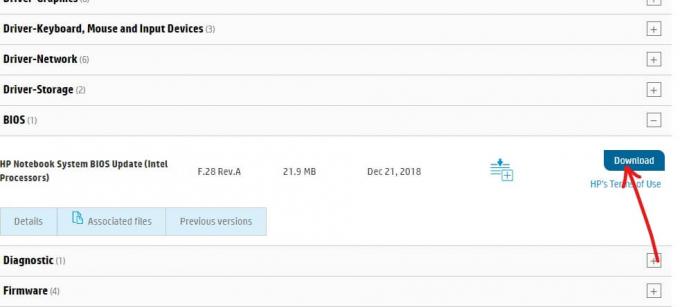
10.Salvați fişierul către desktop odată ce s-a descărcat complet.
11.Faceți dublu clic pe fișierul de configurare pe care îl descărcați pe desktop.
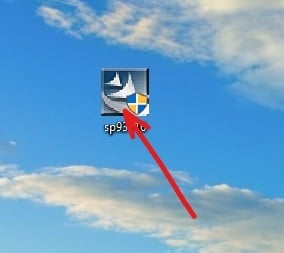
Notă importantă: În timpul actualizării BIOS-ului, adaptorul AC al dispozitivului trebuie să fie conectat și bateria ar trebui să fie prezentă, chiar dacă bateria nu mai funcționează.
12. Faceți clic pe Următorul la continuați cu instalarea.
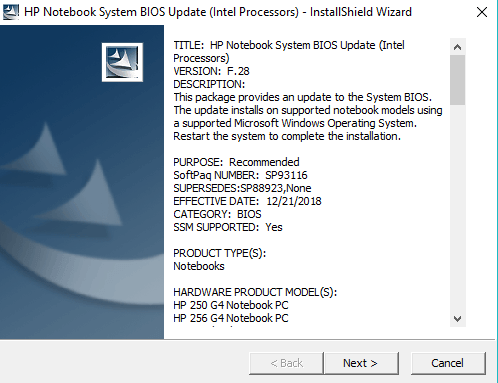
13. Faceți clic pe Următorul pentru a începe procesul de actualizare a BIOS-ului.
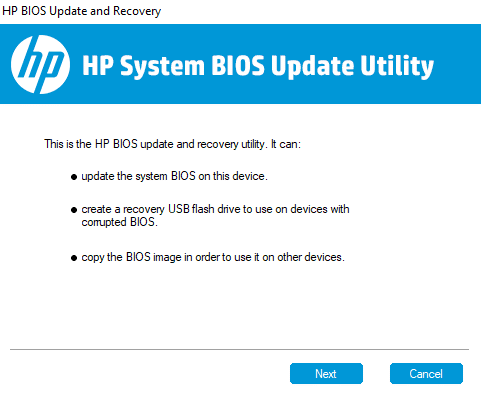
14.Selectați butonul radio prezent lângă Actualizați și faceți clic Următorul.

15. Conectați adaptorul de curent alternativ dacă nu l-ați conectat deja și faceți clic Următorul. Dacă adaptorul de curent alternativ este deja conectat, ignorați acest pas.
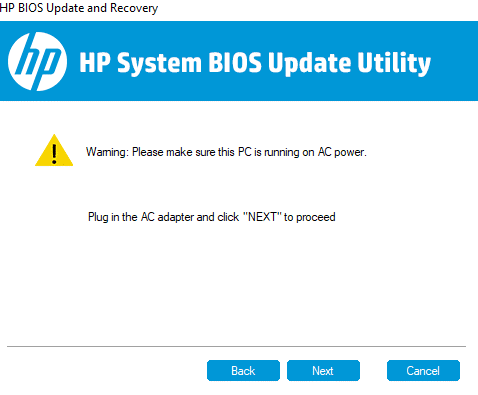
16.Faceți clic pe Restart Now pentru a finaliza Actualizarea.

17.Odată ce computerul este repornit, BIOS-ul va fi actualizat.
Metoda de mai sus de actualizare a BIOS-ului poate varia ușor de la o marcă la alta, dar pasul de bază va rămâne același. Pentru alte mărci precum Dell, Lenovo urmează instrucțiunile de pe ecran pentru a finaliza actualizarea.
Recomandat:
- Porniți întotdeauna browserul web în modul de navigare privată în mod implicit
- Cum se instalează ADB (Android Debug Bridge) pe Windows 10
- Cum să remediați fișierele de date .ost și .pst corupte din Outlook
- Remediați eroarea de introducere a acreditărilor de rețea pe Windows 10
Sper că acest articol a fost util și că acum puteți cu ușurință Actualizați BIOS-ul pe Windows 10, dar dacă mai aveți întrebări cu privire la acest tutorial, nu ezitați să le întrebați în secțiunea de comentarii.



