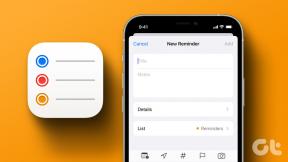10 trucuri Killer Mouse pe care nu le-ați încercat niciodată
Miscellanea / / December 02, 2021
The Șoarece ca dispozitiv de intrare a fost una dintre cele mai tari invenții din istoria computerelor. Face GUI atât de ușor de manevrat încât majoritatea dintre noi preferă să o folosească peste tastatură. Dar atunci, câți dintre noi folosesc cu adevărat mouse-ul în cea mai mare măsură?
Ori de câte ori simțim că trebuie să facem clic, apăsăm butonul mouse-ului (o adevărată înlocuire a tastei Enter). De fapt, folosim mouse-ul pentru a performa foarte puțin și spun așa pentru că nu cunoaștem potențialul interior și nu suntem conștienți de multe trucuri asociate cu acesta. Cu toate acestea, sunt puține pe capul meu în acest moment pe care aș dori să le împărtășesc cititorilor noștri.
1. Țineți apăsată tasta Shift pentru a selecta text
Majoritatea știu că putem selecta fișiere și foldere învecinate ținând apăsată tasta Shift și făcând clic pe primul și apoi pe ultimul fișier/dosar. Acest lucru este valabil și pentru selectarea textului de pe documente precum MS Word, Notepad sau orice alt editor de text.

Tot ce trebuie să faceți este să faceți clic pe primul caracter, apoi să apăsați shift, să indicați spre ultimul caracter, să faceți clic acolo și să eliberați tasta Shift.
2. Țineți apăsată tasta Ctrl pentru a selecta mai multe bucăți de text
Ți-ai dorit vreodată să selectezi mai multe bucăți de text pe un document? Ce faci atunci? Iată răspunsul. Țineți apăsată tasta Ctrl în timp ce selectați text. Din nou, ținând-o apăsată, selectați o altă bucată de text; selectați a treia bucată de text și așa mai departe.

3. Ținând apăsat Shift, se afișează meniul contextual extins
Toate fișierele și folderele sunt oferite cu un meniu contextual cu clic dreapta, care ne permite să efectuăm anumite acțiuni asupra fișierelor/directoarelor. Știați că există câteva opțiuni ascunse în el?

Dacă apăsați tasta Shift în timp ce faceți un clic dreapta, vi se va prezenta un meniu extins cu acele opțiuni ascunse.
4. Măriți și micșorați
Toate aplicațiile - vizualizatoare de imagini, editori de documente, browsere și chiar exploratorul vă permit să măriți și să micșorați. În timp ce majoritatea dintre ele au comenzi rapide de la tastatură sau un instrument dedicat pentru a sprijini acest lucru, unii nu au niciuna.

Puteți utiliza derularea mouse-ului la pentru toate activitățile de mărire împreună cu tasta Ctrl menținută apăsată. Nu am incercat niciodata? Încearcă-l chiar acum!
5. Sfaturi pentru ferestre cu mouse-ul
Mulți oameni fac dublu clic pe centrul barei de titlu pentru a maximiza fereastra menționată. Încercați dacă nu erați conștient de asta.

Dar cel mai inteligent truc este în a închide o fereastră făcând dublu clic pe capătul din stânga barei de titlu a ferestrei.
6. Țineți apăsat Ctrl pentru a deschide o legătură într-o filă nouă
Ori de câte ori facem clic pe linkuri, unele se deschid în aceeași filă, altele se deschid într-o filă nouă și altele se deschid într-o fereastră nouă. Putem oricând să facem clic dreapta pe link și să selectăm comportamentul dorit.

Dacă alegerea ta obișnuită este Deschideți în filă nouă puteți emula același comportament ținând apăsată tasta Ctrl și făcând clic pe link.
7. Închiderea filelor de browser
Butonul stâng al mouse-ului nu funcționează? Și dacă nu cunoașteți comanda rapidă de la tastatură pentru a închide o filă de browser, ce veți face?

Pur și simplu apăsați derularea mouse-ului, arătând în mijlocul unei file și vedeți ce se întâmplă.
8. Activați Mouse ClickLock
Această caracteristică vă scutește de a menține apăsat butonul mouse-ului pentru a efectua activități precum selectarea textului și mutarea fișierelor din foldere. Poate fi cu adevărat util pentru utilizatorii de laptop atunci când touchpad-ul lor nu funcționează.

Aflați mai multe despre cum remediați problemele de glisare a mouse-ului activând ClickLock.
9. Doriți mai multe opțiuni de glisare și plasare?
Cu toții suntem obișnuiți cu activitatea de glisare și plasare a mouse-ului. Dar ai încercat vreodată să faci același lucru cu tasta dreapta a mouse-ului?

Veți vedea opțiuni adăugate pentru Mutați aici, Copiați aici și Creați comenzi rapide aici. Citiți articolul nostru despre- Țineți apăsat butonul dreapta al mouse-ului pentru mai multe opțiuni de glisare și plasare.
10. Țineți apăsat Alt pentru a selecta textul pe coloană
Ați simțit vreodată nevoia de a selecta textul vertical pe un document Word? Și ai ajuns să faci asta unul câte unul, pierzând mult timp?

Există o modalitate mai bună în combinație cu tasta Alt și iată postarea noastră despre cum să selectați textul vertical în MS Word.
Concluzie
Ar putea exista multe alte astfel de trucuri. Lista constă din câteva care mi-au fost în minte când scriam asta. Dacă știți mai multe astfel de sfaturi, spuneți-ne în secțiunea de comentarii.
Credit imagine: William Hook