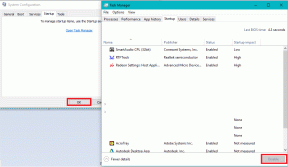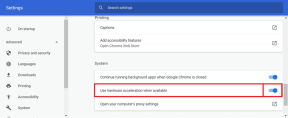6 moduri de a șterge fișierele de descărcare a memoriei cu erori de sistem
Miscellanea / / November 28, 2021
Cum să ștergeți fișierele de descărcare a memoriei cu erori de sistem: Ori de câte ori sistemul dvs. se confruntă cu un fel de problemă, cum ar fi blocarea aleatorie sau vedeți un Beroare ecranul morții lue apoi sistemul stochează o copie a dvs memoria calculatorului în momentul accidentului, pentru a vă ajuta să diagnosticați ulterior motivul din spatele accidentului. Aceste fișiere salvate (dump de memorie) sunt cunoscute ca fișiere System Error Memory Dump. Acestea sunt stocate automat în unitatea C (unde este instalat Windows).

Acestea sunt cele patru tipuri diferite de depozite de memorie:
Dump complet de memorie: Acesta este cel mai mare tip de depozit de memorie dintre colegii săi. Conține o copie a tuturor datelor utilizate de Windows în memoria fizică. Acest fișier de descărcare necesită un fișier de paginare care este cel puțin la fel de mare ca memoria principală a sistemului. Fișierul Complete Memory Dump este scris în %SystemRoot%\Memory.dmp în mod implicit.
Dump memorie kernel:
Dump memorie kernel: este semnificativ mai mic decât dump-ul complet al memoriei și conform Microsoft, fișierul de descărcare a memoriei kernelului va avea aproximativ o treime din dimensiunea memoriei fizice de pe sistem. Acest fișier de descărcare nu include nicio memorie alocată aplicațiilor în modul utilizator și nicio memorie nealocată. Include doar memoria alocată nucleului Windows și Hardware Abstraction Level (HAL), precum și memoria alocată driverelor în modul kernel și altor programe în modul kernel.Mic depozit de memorie: Este cel mai mic depozit de memorie și are o dimensiune de exact 64 KB și necesită doar 64 KB de spațiu pentru fișierele de pagină pe unitatea de pornire. Micul fișier de descărcare a memoriei conține foarte puține informații despre accident. Cu toate acestea, acest tip de fișier dump este foarte util atunci când spațiul pe disc este foarte limitat.
Evacuarea automată a memoriei: Acest dump de memorie conține exact aceleași informații ca și un dump de memorie kernel. Diferența dintre cele două nu este în fișierul dump în sine, ci în modul în care Windows setează dimensiunea fișierului de paginare a sistemului.
Acum, Windows salvează toate acestea fișiere de descărcare a memoriei, după ceva timp, discul dvs. va începe să se umple și aceste fișiere vor începe să ocupe o mare parte din hard disk. Puteți chiar să pierdeți spațiu dacă nu ștergeți vechile fișiere de descărcare a memoriei cu erori de sistem. Puteți folosi utilitarul de curățare a discului pentru a șterge fișierele de descărcare și pentru a elibera spațiu pe hard disk. Dar puțini utilizatori au raportat că nu pot șterge fișierele dump, așa că de aceea am creat acest ghid în care vom discuta 6 moduri diferite de a Ștergeți fișierele de descărcare a memoriei cu erori de sistem pe Windows 10.
Cuprins
- 6 moduri de a șterge fișierele de descărcare a memoriei cu erori de sistem
- Metoda 1: Folosiți Curățarea Disc Elevated
- Metoda 2: Rulați Extended Disk Cleanup
- Metoda 3: Ștergerea fizică a fișierelor Dump
- Metoda 4: Dezactivați indexarea
- Metoda 5: Eliminați fișierele inutile folosind CMD
- Metoda 6: Ștergeți fișierele temporare pe Windows 10
- Aflați ce ocupă de fapt spațiul pe disc
6 moduri de a șterge fișierele de descărcare a memoriei cu erori de sistem
Asigura-te ca creați un punct de restaurare doar în cazul în care ceva nu merge bine.
Metoda 1: Folosiți Curățarea Disc Elevated
Poți cu ușurință ștergeți fișierele de descărcare a memoriei cu erori de sistem folosind Elevated Disk Cleanup:
1.Tip Curățare disc în Căutare Windows, apoi faceți clic dreapta pe el din rezultatul căutării și selectați Rulat ca administrator.
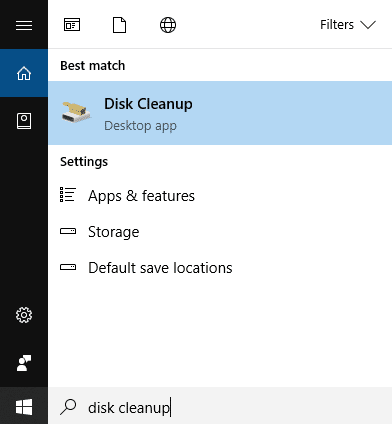
2. În continuare, selectați unitatea pentru care doriți să rulați Curățare disc pentru.

3.Odată ce ferestrele Disk Cleanup sunt deschise, faceți clic pe „Curățați fișierele de sistembutonul ” din partea de jos.

4.Dacă vi se solicită UAC, selectați da apoi selectați din nou Windows C: conduce și faceți clic pe OK.
5. Acum bifați sau debifați elementele pe care doriți să le ștergeți și apoi faceți clic pe OK.
Notă: Asigurați-vă că bifați Eroare de sistem fișiere de descărcare în memorie.

Metoda 2: Rulați Extended Disk Cleanup
1.Apăsați tasta Windows + X apoi selectați Prompt de comandă (administrator).

2. Tastați următoarea comandă în cmd și apăsați Enter:
cmd.exe /c Cleanmgr /sageset: 65535 & Cleanmgr /sagerun: 65535

Notă: Asigurați-vă că nu închideți promptul de comandă până la finalizarea curățării discului.
3.Acum bifați sau debifați elementele pe care doriți să le includeți sau să le excludeți din Curățarea discului apoi faceți clic pe OK.
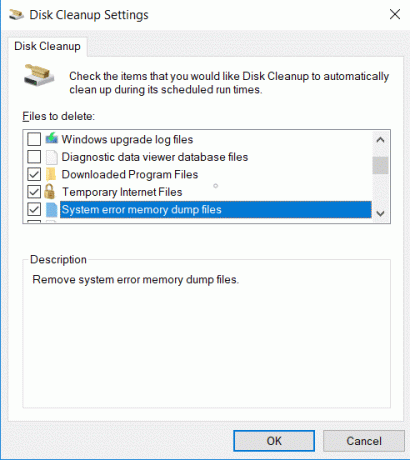
Notă: Extended Disk Cleanup are mult mai multe opțiuni decât Disk Cleanup obișnuit.
4.Disk Cleanup va șterge acum elementele selectate și odată terminat, puteți închide cmd.

5.Reporniți computerul pentru a salva modificările.
Acest lucru va fi ușor ștergeți fișierele de descărcare a memoriei cu erori de sistem utilizând Extended Disk Cleanup, dar dacă tot rămâneți blocat, continuați cu următoarea metodă.
Metoda 3: Ștergerea fizică a fișierelor Dump
De asemenea, puteți șterge manual fișierele dump găsind locația fișierelor dump din memorie. Pentru a șterge fișierele de descărcare a memoriei cu erori de sistem, urmați pașii de mai jos:
1. Faceți clic pe start butonul sau apăsați butonul Windows cheie.
2.Tip Panou de control și apăsați enter.

3. Din meniul derulant „Vizualizare după:”, selectați Pictograme mari.
4.Găsiți și faceți clic pe Sistem.

5. Din fereastra din partea stângă, faceți clic pe Setari de sistem avansate legătură.

6. În fereastra nouă, sub Pornire și recuperare, faceți clic pe Setări.

7. Sub Fișier de descărcare veți găsi locația în care este stocat fișierul de descărcare.

8.Copiați această adresă și inserați în Run.
9.Pentru a accesa Run apăsați Tasta Windows +R, lipiți adresa pe care ați copiat-o.
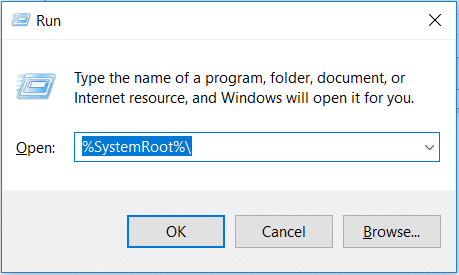
10.Clic dreapta pe Memorie. DMP fișier și selectați Șterge.
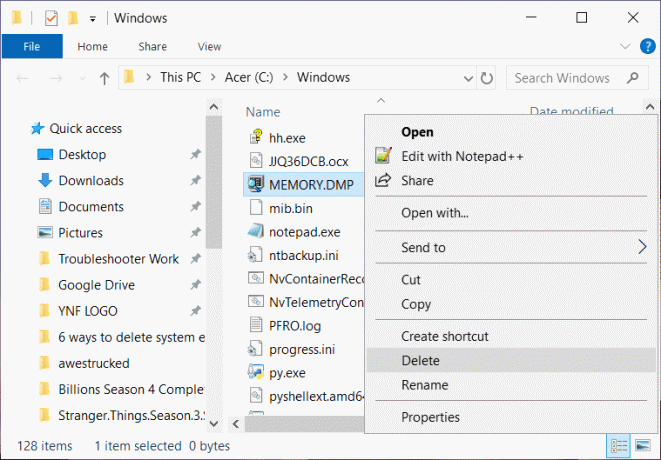
Asta este, veți putea șterge fișierele dump cu această metodă.
Metoda 4: Dezactivați indexarea
Indexarea este o tehnică care îmbunătățește timpul de recuperare a fișierelor și îmbunătățește performanța. Fiecare fișier stocat în sistem are o valoare de index prin care poate fi găsit cu ușurință. Indexarea poate suna ca un concept foarte bun, cu toate acestea, acest lucru poate consuma mult spațiu de memorie al sistemului dumneavoastră. Menținerea înregistrărilor unui număr mare de fișiere poate consuma multă memorie. Pentru a dezactiva indexarea, urmați acești pași.
1.Apăsați Windows cheie + E simultan.
2. Faceți clic dreapta pe unitatea locală C și selectați Proprietăți.

3.În partea de jos a noii ferestre debifați opțiunea “Permiteți fișierelor de pe această unitate să aibă conținut indexat pe lângă proprietățile fișierului“.
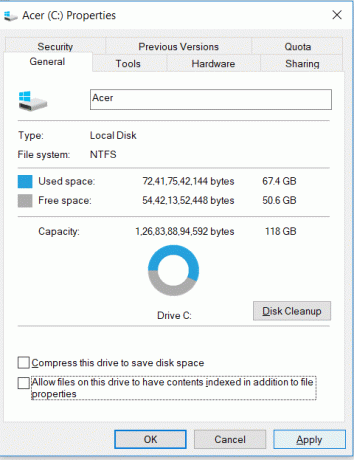
4.Pentru a salva modificările, faceți clic pe aplica.
Pentru a dezactiva indexarea pe toate unitățile, trebuie să urmați acest ghid: Dezactivați indexarea în Windows 10.
Metoda 5: Eliminați fișierele inutile folosind CMD
Pentru a șterge fișierele nedorite din sistem, urmați acești pași.
1. Faceți clic pe start butonul sau apăsați butonul Windows cheie.
2.Tip Cmd. si apoi rfaceți clic dreapta pe Command Prompt și selectați Rulat ca administrator.

3. Când se deschide fereastra, introduceți aceste comenzi una după alta și apăsați enter după fiecare comandă.
fsutil usn deletejournal /d /n c:del „%temp%*” /s /f /qdel „C:$Recycle.bin*” /s /f /qdel „%systemroot%temp*” /s /f /qvssadmin șterge umbrele /for=c: /all /quietDism /Online /Cleanup-Image /StartComponentCleanup /ResetBase
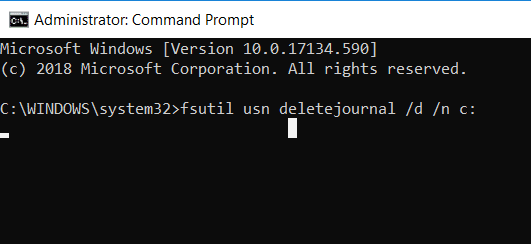
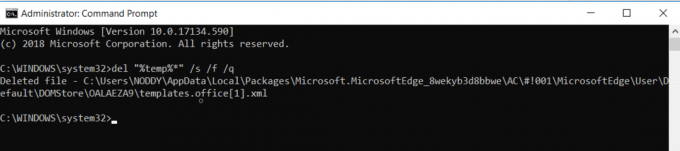
4. Reporniți computerul și fișierele nedorite vor dispărea până acum.
Metoda 6: Ștergeți fișierele temporare pe Windows 10
Principala cauză a performanței lente a sistemului sau dacă Managerul de activități consumă multă memorie sunt fișierele temporare. Aceste fișiere temporare se acumulează în timp și pot cauza multe probleme utilizatorilor de computere. Trebuie să ștergeți din când în când fișierele temporare pentru a asigura funcționarea corectă a computerului. Pentru a șterge fișierele temporare, trebuie urmați următorii pași:
1.Apăsați Windows cheie și R pentru a deschide caseta de dialog rulare.
2.Tip %temp% în caseta de dialog rulare.

3. Va apărea o nouă fereastră, apăsați Ctrl+A pentru a selecta toate fișierele și apoi apăsați Shift la stânga+Del pentru a șterge toate fișierele și folderele selectate.

4.Toate fișierele vor fi șterse și sistemul dumneavoastră va fi liber de toate fișierele temporare.
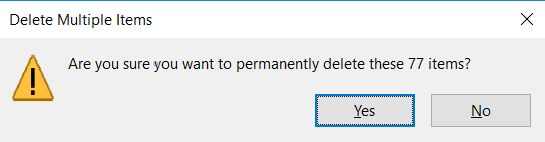
Procesul trebuie efectuat în mod regulat pentru a șterge fișierele temporare prezente în sistem ca acestea fișierele se acumulează în timp și ocupă o bucată uriașă din hard disk și măresc timpul de procesare pt aplicatii.
Aflați what ocupă de fapt spațiul pe disc
Acum, înainte de a curăța spațiu pe unitatea dvs., probabil că trebuie să vă dați seama ce fișiere consumă de fapt tot spațiul pe disc. Aceste informații cruciale vă sunt puse la dispoziție chiar de Windows, care oferă un instrument de analiză a discurilor pentru a găsi fișierele de care trebuie să scăpați. Pentru a analiza spațiul pe disc, citiți acest ghid: 10 moduri de a elibera spațiu pe hard disk pe Windows 10.

Recomandat:
- Remediați eroarea paginii în zona nepaginată în Windows 10
- Remediați eroarea de introducere a acreditărilor de rețea pe Windows 10
- Cele mai bune 5 programe de editare video pentru Windows 10
- Ce este BIOS-ul și cum se actualizează BIOS-ul?
Sper că acest articol a fost util și că acum puteți cu ușurință Ștergeți fișierele de descărcare a memoriei cu erori de sistem pe Windows 10, dar dacă mai aveți întrebări cu privire la acest tutorial, nu ezitați să le întrebați în secțiunea de comentarii.