Activați sau dezactivați funcția Experiențe partajate în Windows 10
Miscellanea / / November 28, 2021
Activați sau dezactivați funcția Experiențe partajate în Windows 10: Odată cu introducerea Windows 10 Creator Update, este introdusă o nouă caracteristică numită „Experiență partajată”, care permite să împărtășiți experiențe, să trimiteți mesaje, să sincronizați aplicații și să permiteți aplicațiilor de pe celelalte dispozitive să deschidă aplicații de pe acest dispozitiv etc. Pe scurt, puteți deschide o aplicație pe computerul dvs. cu Windows 10, apoi puteți continua să utilizați aceeași aplicație pe un alt dispozitiv, cum ar fi pe mobil (Windows 10).
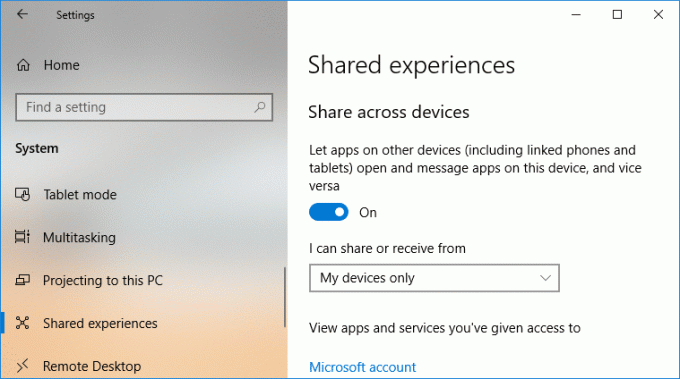
Pe Windows 10, această caracteristică este activată în mod implicit, dar dacă nu este, atunci nu vă faceți griji, deoarece vă vom arăta cum să faceți asta. De asemenea, dacă setările de experiență partajată sunt incolore sau lipsesc, atunci puteți activa cu ușurință această funcție prin Registry. Oricum, fără a pierde timpul, să vedem Cum să activați sau să dezactivați funcția Experiențe partajate în Windows 10 cu ajutorul ghidului de mai jos.
Cuprins
- Activați sau dezactivați funcția Experiențe partajate în Windows 10
- Metoda 1: Activați sau dezactivați funcția Experiențe partajate în Setările Windows 10
- Metoda 2: Activați sau dezactivați funcția Experiențe partajate în Editorul de registru
Activați sau dezactivați funcția Experiențe partajate în Windows 10
Asigura-te ca creați un punct de restaurare doar în cazul în care ceva nu merge bine.
Metoda 1: Activați sau dezactivați funcția Experiențe partajate în Setările Windows 10
1.Apăsați tasta Windows + I pentru a deschide Setări, apoi faceți clic pe Sistem.

2.Acum, din meniul din stânga, faceți clic pe Experiențe împărtășite.
3. În continuare, sub fereastra din dreapta, porniți comutatorul pentru “Distribuiți pe mai multe dispozitive" la Activați funcția Experiențe partajate în Windows 10.

Notă: Comutatorul are un titlu „Permiteți-mi să deschid aplicații pe alte dispozitive, să trimit mesaje între ele și să invit pe alții să folosească aplicații cu mine“.
4.De la „Pot distribui sau primi de la” scapă jos selectați fie „Doar dispozitivele mele” sau ”Toata lumea” în funcție de alegerea dvs.
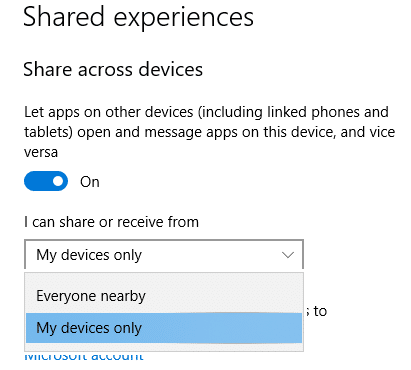
Notă: În mod implicit, setările „Numai dispozitivele mele” sunt selectate, ceea ce vă va restricționa să utilizați numai propriile dispozitive pentru a partaja și a primi experiențe. Dacă selectați Toți, atunci veți putea, de asemenea, să împărtășiți și să primiți experiențe de pe dispozitivele altora.
5.Dacă vrei Dezactivați funcția Experiențe partajate în Windows 10 apoi pur și simplu dezactivați comutatorul pentru “Distribuiți pe mai multe dispozitive“.
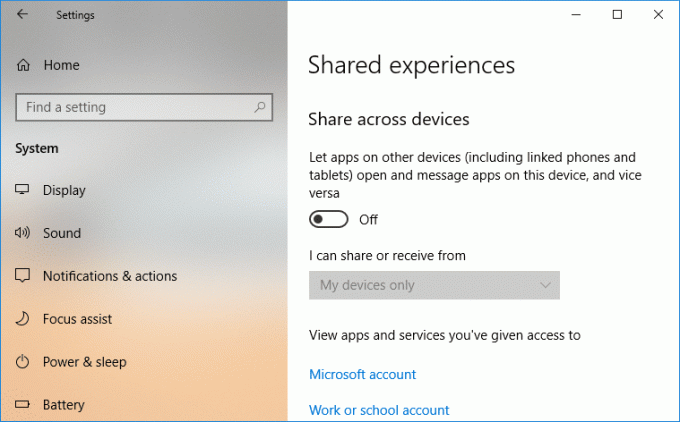
6. Închideți Setări, apoi reporniți computerul pentru a salva modificările.
Așa cum tu Activați sau dezactivați funcția Experiențe partajate în Windows 10 dar dacă încă sunteți blocat sau setările sunt gri, urmați următoarea metodă.
Metoda 2: Activați sau dezactivați funcția Experiențe partajate în Editorul de registru
1.Apăsați tasta Windows + R apoi tastați regedit și apăsați Enter.

2.Pentru a activa Partajarea aplicațiilor pe dispozitive numai de pe dispozitivele mele:
a) Navigați la următoarea cheie de registry:
HKEY_CURRENT_USER\Software\Microsoft\Windows\CurrentVersion\CDP

b) Faceți dublu clic pe CdpSessionUserAuthzPolicy DWORD atunci schimbați-i valoarea la 1 și faceți clic pe OK.

c) În mod similar, faceți dublu clic pe NearShareChannelUserAuthzPolicy DWORD și setează-i valoarea la 0 apoi apăsați Enter.

d) Faceți din nou dublu clic pe RomeSdkChannelUserAuthzPolicy DWORD atunci schimbați-i valoarea la 1 și faceți clic pe OK.
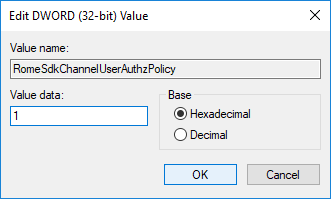
e) Acum navigați la următoarea cheie de registry:
HKEY_CURRENT_USER\Software\Microsoft\Windows\CurrentVersion\CDP\SettingsPage
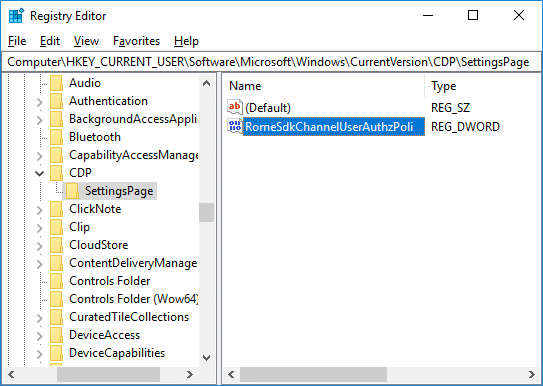
f) În fereastra din dreapta, faceți dublu clic pe RomeSdkChannelUserAuthzPolicy DWORD atunci schimbați-i valoarea la 1 și faceți clic pe OK.
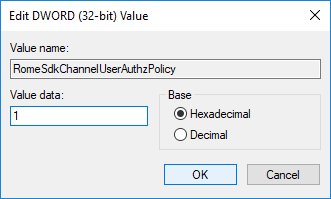
3.Pentru a activa Partajarea aplicațiilor pe dispozitive de la oricine:
a) Navigați la următoarea cheie de registry:
HKEY_CURRENT_USER\Software\Microsoft\Windows\CurrentVersion\CDP

b) Faceți dublu clic pe CdpSessionUserAuthzPolicy DWORD atunci schimba valoarea la 2 și apăsați Enter.
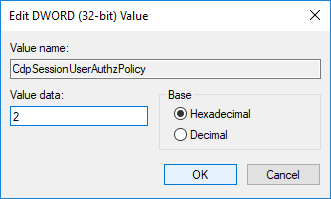
c) În mod similar, faceți dublu clic pe NearShareChannelUserAuthzPolicy DWORD și setați-l valoare la 0 apoi faceți clic pe OK.

d) Faceți din nou dublu clic pe RomeSdkChannelUserAuthzPolicy DWORD apoi schimbați-l valoare la 2 și faceți clic pe OK.
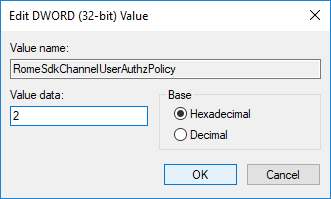
e) Acum navigați la următoarea cheie de registry:
HKEY_CURRENT_USER\Software\Microsoft\Windows\CurrentVersion\CDP\SettingsPage
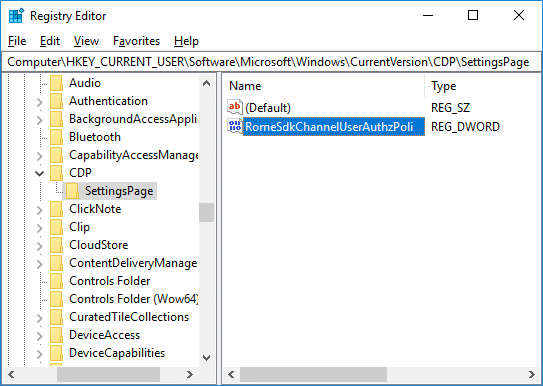
f) În fereastra din dreapta, faceți dublu clic pe RomeSdkChannelUserAuthzPolicy DWORD apoi schimbă-l valoare la 2 și apăsați Enter.
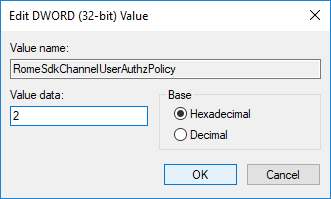
4.Pentru a dezactiva partajarea aplicațiilor pe dispozitive:
a) Navigați la următoarea cheie de registry:
HKEY_CURRENT_USER\Software\Microsoft\Windows\CurrentVersion\CDP

b) Faceți dublu clic pe CdpSessionUserAuthzPolicy DWORD apoi schimbați-l valoare la 0 și apăsați Enter.
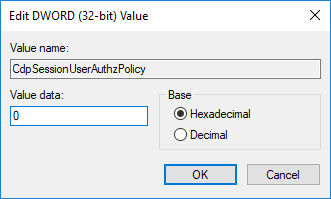
c) În mod similar, faceți dublu clic pe NearShareChannelUserAuthzPolicy DWORD și setați-l valoare la 0 apoi faceți clic pe OK.

d) Faceți din nou dublu clic pe RomeSdkChannelUserAuthzPolicy DWORD apoi schimbați-l valoare la 0 și faceți clic pe OK.
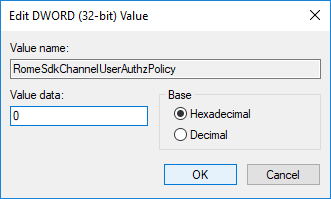
5. După ce ați terminat, închideți totul, apoi reporniți computerul.
Recomandat:
- Afișați numele fișierelor comprimate sau criptate color în Windows 10
- Remediați elementele din meniul contextual care lipsesc atunci când sunt selectate mai mult de 15 fișiere
- Conectați-vă la un afișaj wireless cu Miracast în Windows 10
- Cum se schimbă numele computerului în Windows 10
Asta ai învățat cu succes Cum să activați sau să dezactivați funcția Experiențe partajate în Windows 10 dar dacă mai aveți întrebări despre această postare, nu ezitați să le întrebați în secțiunea de comentarii.



