Eliminați Activarea filigranului Windows din Windows 10
Miscellanea / / November 28, 2021
Este foarte enervant să vezi filigranul deranjant din colțul din dreapta al Windows 10. Acest filigran este de obicei o caracteristică utilă pentru a permite utilizatorilor Windows să înțeleagă ce versiune de Windows folosesc dacă au instalat un sistem de operare Windows pre-lansare. În plus, dacă cheia dvs. Windows a expirat, sistemul de operare Windows arată că cheia dvs. este expirată, vă rugăm să vă reînregistrați.
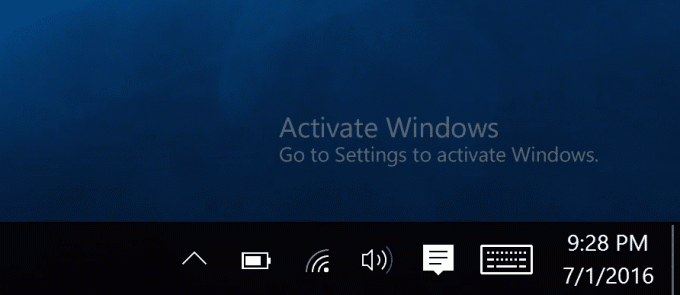
Din fericire, putem cu ușurință eliminați Evaluation Copy Watermark din Windows 10. Există mulți utilizatori care preferă să folosească un desktop curat. Pentru ei, avem modalități de a elimina acest filigran. Într-adevăr, a vedea acest mesaj de filigran că Windows nu este activat este cu adevărat enervant. Deci, fără să pierdem timp, să vedem cum să eliminați acest filigran din Windows 10 folosind ghidul de mai jos.
Cuprins
- Eliminați Activarea filigranului Windows din Windows 10
- Metoda 1: Utilizați Universal Watermark Disabler
- Metoda 2: Eliminați filigran folosind Editorul de registru
- Metoda 3: Modificați setările de ușurință de acces
- Metoda 4: Activați Windows
- Metoda 5: Schimbați imaginea de fundal
Eliminați Activarea filigranului Windows din Windows 10
Asigura-te ca creați un punct de restaurare doar în cazul în care ceva nu merge bine. Pentru a vă asigura că Windows nu este activat, puteți urmați acest ghid.
Metoda 1: Utilizați Universal Watermark Disabler
Un cuvânt de precauție, înainte de a începe, trebuie să înțelegeți că această metodă poate afecta stabilitatea sistemului dumneavoastră. Prin urmare, trebuie să vă asigurați că aveți un sistem complet înapoi, inclusiv datele dvs. personale. Acest proces este riscant, deoarece a necesitat înlocuirea fișierelor de sistem, în special basebrd.dll.mui și shell32.dll.mui. Deci procedați cu prudență și utilizați această metodă pe propriul risc.
Aceasta este cea mai simplă metodă prin care puteți elimina filigranul Evaluation Copy din Windows 10. Dar trebuie să utilizați o aplicație terță parte numită Eliminator universal de filigran. Lucrul bun despre această aplicație este că există un buton „Dezinstalare” disponibil care vă permite să vă inversați acțiunile. Dar asigurați-vă că înțelegeți că schimbarea constantă a fișierelor de sistem vă poate distruge mai devreme sau mai târziu computerul, așa că asigurați-vă că nu vă obișnuiți să vă înlocuiți fișierele de sistem. Și amintiți-vă, deși această aplicație funcționează chiar acum, dar poate sau nu funcționa în viitor și poate să nu funcționeze în toate situațiile.
Iată câteva dintre funcțiile Universal Watermark Remover:
- Acceptă toate versiunile de la Windows 8 7850 la Windows 10 10240 (și mai nou).
- Acceptă orice limbă UI.
- Nu șterge șirurile de branding (adică nu modifică fișierele de sistem!).
- Elimină orice filigran, inclusiv BootSecure, Test Mode, Build șir în versiunile de evaluare și pre-lansare, textul de avertizare „Confidențial” și chiar hash-ul de compilare.
1.Descărcați Universal Watermark Remover de pe acest link.
2.Extrageți fișierul zip de pe desktop folosind aplicația Winrar.
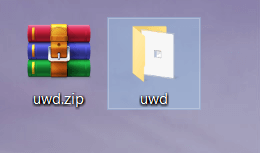
3. Acum deschide folderul extras apoi faceți clic dreapta pe UWD.exe fișier și selectați Rulat ca administrator.
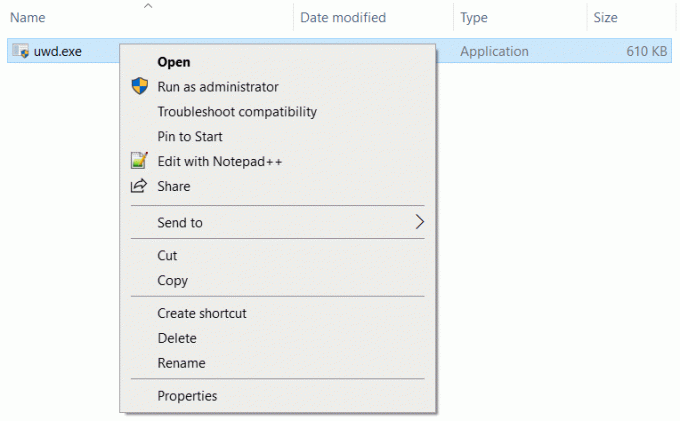
4.Clic da pe caseta de dialog UAC pentru a continua.
5.Acest lucru va lansa cu succes Universal Watermark Disabler.
6.Acum faceți clic pe Butonul de instalare dacă vedeți următorul mesaj sub starea „Gata pentru instalare”.

7.Clic butonul OK pentru a vă deconecta automat de la Windows.
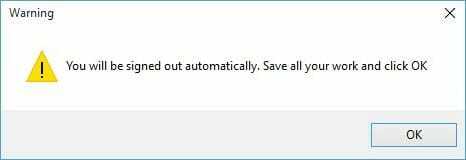
8.Atât, conectează-te din nou și vei vedea că ai făcut-o cu succes a eliminat Activarea filigranului Windows din Windows 10.
Metoda 2: Eliminați filigran folosind Editorul de registru
1.Apăsați Tasta Windows + R și tip regedit și apăsați Enter.

2. În Editorul Registrului, navigați la următoarea locație:
Computer\HKEY_CURRENT_USER\Panou de control\Desktop
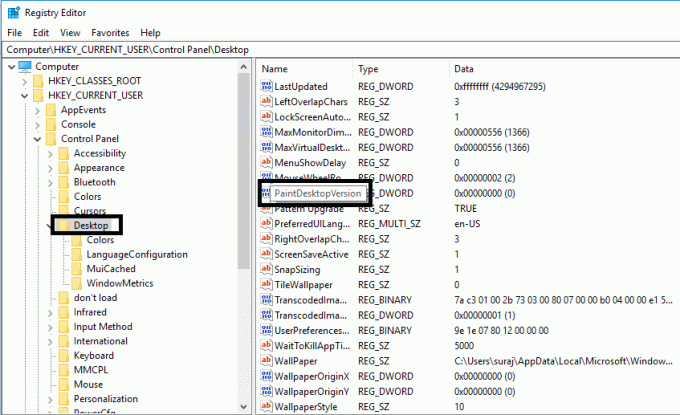
3. Asigurați-vă că selectați Desktop, apoi faceți dublu clic în fereastra din dreapta PaintDesktopVersion.
4. Asigurați-vă că modificați datele valorii la 0 și faceți clic Bine pentru a salva setarea.

Acum reporniți computerul și verificați dacă filigranul este eliminat sau nu.
Metoda 3: Modificați setările de ușurință de acces
Alternativ, puteți elimina filigranul prin Setări de ușurință de acces. Acesta este un proces destul de simplu pentru a elimina imaginea de fundal, precum și un filigran.

1.Căutați acces ușor apoi faceți clic pe Centru de ușurință de acces rezultatul căutării din meniul Start.

Alternativ, dacă nu îl puteți găsi folosind meniul Start, faceți clic pe Ușurința accesului sub Panoul de control.

2. Faceți clic pe Faceți computerul mai ușor de văzut opțiune.
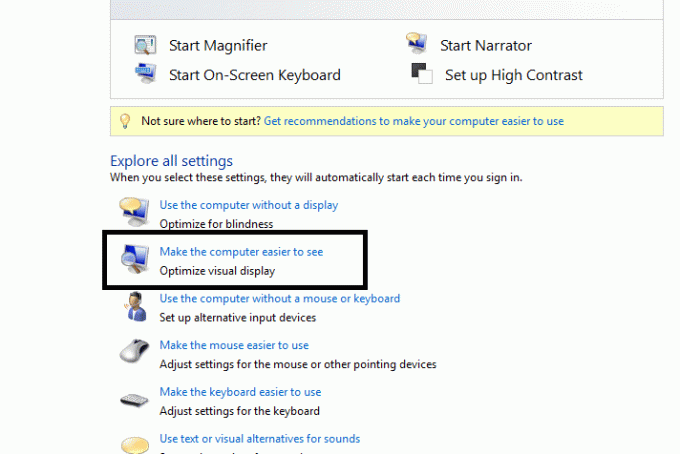
3.Debifați “Eliminați imaginile de fundal (acolo unde sunt disponibile)“.

4. Faceți clic pe Aplicare urmat de Ok pentru a salva setările.
După aceasta, dvs fundalul desktopului va fi dispărut împreună cu filigranul de pe desktop.
Metoda 4: Activați Windows
Dacă ați activat upgrade-ul gratuit la Windows 10, atunci nu veți primi nicio cheie de produs și Windows va fi activat automat fără a introduce o cheie de produs. Dar dacă în timpul reinstalării vi se cere să introduceți o cheie de produs, puteți să o omiteți și dispozitivul se va activa automat odată ce vă conectați la Internet. Dacă ați folosit anterior o cheie de produs pentru a instala și activa Windows 10, va trebui să o faceți din nou introduceți cheia produsului în timpul reinstalării.
Începând cu Windows 10 build 14731, acum vă puteți conecta contul Microsoft cu licența digitală Windows 10, care vă poate ajuta reactivați Windows folosind instrumentul de depanare de activare.
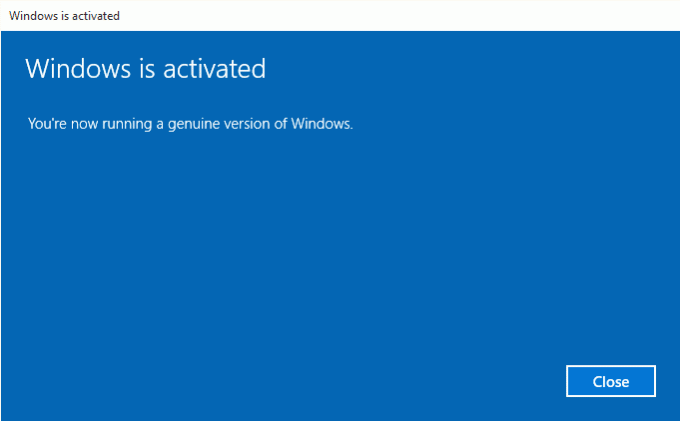
Metoda 5: Schimbați imaginea de fundal
Mulți utilizatori au raportat că schimbarea imaginii de fundal elimină filigranul.
1.Apăsați Tasta Windows +R și tip %datele aplicatiei% și apăsați enter.

2.Navigați către Roaming > Microsoft > Windows > Teme.
3.Creați o copie a Tapet transcodat în directorul Teme.

4.Navigați la fila Vizualizare și bifa „Extensii de nume de fișier”.
5. Acum deschideți directorul CachedFiles, aici trebuie Click dreapta pe imaginile disponibile și Redenumiți aceasta. Asigurați-vă că copiați întreg numele acestei imagini.

6.Reveniți la directorul Teme. Redenumiți Tapet transcodat la numele pe care l-ai copiat la pasul anterior care este CachedImage_1920_1080_POS1.jpg.
7.Copie CachedImage_1920_1080_POS1.jpg în directorul CachedFiles. Trebuie să înlocuiți fișierul existent.
Recomandat:
- Ghidul suprem pentru gestionarea setărilor de confidențialitate Facebook
- Remediere Există o problemă cu certificatul de securitate al acestui site web
- Windows 10 blocat pe ecranul de bun venit? 10 moduri de a o repara!
- Remediați verificarea ortografică nu funcționează în Microsoft Word
După ce ați terminat, filigranul de evaluare va fi eliminat din sistemul de operare Windows 10. După cum puteți vedea, eliminarea filigranului este ușoară cu una dintre metodele noastre. Cu toate acestea, dacă filigranul este încă acolo, puteți pur și simplu să activați copia Windows și filigranul va fi dispărut automat. Toate metodele de mai sus sunt utile dacă doriți Eliminați Activarea filigranului Windows din Windows 10. În funcție de setările de configurare ale sistemelor dvs., puteți opta pentru metodă.



