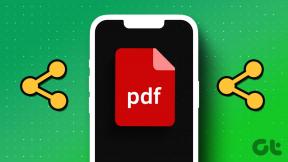Top 13 sfaturi și trucuri PhotoScape X
Miscellanea / / December 02, 2021
PhotoScape X este o bijuterie ascunsă. Îl folosesc de ani de zile și nu m-am obosit niciodată să îl înlocuiesc cu unul alt software de editare foto. Puteți întreba de ce. Ei bine, pentru că are tot ce se poate cere într-un software de editare a imaginilor. Cu peste 1000 de filtre și efecte, peste 100 de instrumente, peste 200 de forme, autocolante și figuri, editorul PhotoScape X este uluitor. Și cea mai bună parte - majoritatea funcțiilor sunt gratuite.

De fiecare dată când îl folosești, descoperi ceva nou. Deci, pentru a vă economisi timp, am compilat cele mai bune 13 sfaturi și trucuri PhotoScape X. Omitem aspectele utilizării efectelor, filtrelor și instrumentelor, deoarece PhotoScape are un bibliotecă imensă de videoclipuri pe ei. Aici vom acoperi caracteristicile care necesită destul de multă explorare pentru a le descoperi și a experimenta pentru a înțelege cum funcționează.
Notă: PhotoScape are două versiuni — PhotoScape 3.7 și PhotoScape X. Primul este pentru utilizatorii de Windows XP, 7, Vista sau 8, în timp ce cel de-al doilea este disponibil pentru PC-uri cu Windows 10 și Mac-uri care rulează macOS 10.10 și versiuni ulterioare.
Să începem.
1. Dezaochează Instrumente
Pe ecranul Editor, toate instrumentele și efectele se deschid în partea dreaptă. Cu toate acestea, unii dintre ei nu ocupă o poziție fixă. Acestea pot fi mutate și păstrate în locația preferată. Cu alte cuvinte, puteți demonta instrumentele.
Pentru a face acest lucru, faceți clic pe pictograma Undock din colțul din dreapta sus. În mod similar, dacă doriți să le andocați, faceți clic pe același buton atunci când vă aflați în poziția dezamorsată.

Dacă verificați cu atenție captura de ecran, fiecare pictogramă de instrument are un nume sub ea. Acest lucru îl face mai ușor de utilizat decât alte suite de editare a imaginilor, care se așteaptă să vă amintiți comenzile rapide și trebuie să treceți cu mouse-ul pe pictograme pentru a descoperi instrumentele. Acesta este unul dintre motivele pentru care prefer PhotoScape X.
2. Salvați zona decupată
PhotoScape X oferă utilitățile de bază de decupare, cum ar fi diferite dimensiuni de decupare și decuparea circulară/perspectivă. Mai presus de aceasta, vă permite să salvați direct zona decupată și, prin urmare, vă economisește timp. În plus, puteți copia și porțiunea decupată direct în clipboard.

3. Schimbați fundalul decupării circulare
În decupare circulară, PhotoScape X vă permite să alegeți fundalul pentru cele patru colțuri dintre culori solide, gradient și teme.
Pentru a face acest lucru, bifați mai întâi caseta Decupare circulară sub Funcția de decupare. Apoi alegeți fundalul la alegere dintre opțiunile oferite.

4. Adăugați fundal transparent
Oriunde PhotoScape X vă permite să alegeți un fundal pentru orice efect sau instrument, în loc să alegeți o culoare sau o temă, puteți setează-l ca transparent.
Pentru a face acest lucru, selectați a patra opțiune sub eticheta Fundal — Transparență. În captura de ecran de mai jos, am setat un fundal transparent pentru o mască de strat Text.

5. Obiecte duplicate
PhotoScape X vă permite să adăugați autocolante, imagini, figuri și text la fotografiile dvs. Uneori doriți să adăugați același obiect de două ori sau chiar mai mult decât atât. Pentru asta, nu faceți clic pe meniu în mod repetat pentru a le adăuga. Puteți utiliza funcția de duplicare.
După ce ați adăugat un obiect, faceți clic pe pictograma Duplicare din aceeași fereastră. Îl poți folosi de câte ori vrei.

6. Lucrați cu Straturi
Când adăugați mai mult de un obiect pe imaginea dvs., veți obține opțiunea Strat în partea stângă. Altfel nu se vede. Apoi, puteți edita în continuare fiecare strat individual, debifând caseta de selectare de lângă el. Mai târziu, selectarea tuturor casetelor de selectare va combina acele straturi pentru a vă afișa imaginea finală.

7. Meniu rapid
Sub fila Editare, veți găsi multe opțiuni de editare bine plasate în diferite secțiuni. Deoarece PhotoScape X are o mulțime de funcții, devine dificil să accesezi unele dintre ele chiar din fereastra de pornire. Din fericire, meniul rapid vine în ajutor, unde aveți acces la multe funcții direct într-o singură fereastră.
Pentru a-l folosi, accesați fila Editare, apoi atingeți pictograma Meniu rapid.


8. Vizualizați originalul și comparați
În timpul editării, PhotoScape X vă permite să vizualizați oricând fișierul original. Doar faceți clic pe pictograma Original din partea de jos.
În mod similar, dacă adăugați mai multe filtre și efecte și doriți să comparați imaginea editată cu previzualizarea anterioară, faceți clic pe pictograma Comparare sau apăsați pe bara de spațiu.

9. Salvează proiectul
Similar cu editorii foto proeminenti, vă puteți salva imaginile ca proiecte. Mai târziu, când trebuie să le faceți modificări, deschideți fișierul de proiect și continuați să-l editați.
Pentru a salva o imagine ca proiect, faceți clic pe butonul Salvare. Apoi faceți clic pe Salvare proiect. Desigur, puteți utiliza și comanda rapidă de la tastatură Alt+Shift+S.

10. Utilizați Color Picker oriunde
PhotoScape X oferă un instrument de selectare a culorilor. Acum trebuie să vă întrebați că fiecare editor foto face asta. Lucrul care face ca selectorul de culori al PhotoScape să fie diferit este că îl puteți folosi și în afara software-ului. Îl puteți folosi pentru a identifica culoarea pe site-uri web, browser de fișiere, orice vizualizator de imagini etc.
Faceți clic pe Instrumente din bara de sus a PhotoScape X. Din meniu, selectați Color Selector.

Obțineți funcții interesante, cum ar fi puteți modifica puterea de zoom a lupei și puteți selecta mai multe culori folosind bara de spațiu.

11. Redenumiți fișierele în lot
O altă caracteristică grozavă pe care o oferă PhotoScape X este redenumirea în lot a fișierelor. Doar adăugați fișiere din Instrumente > Redenumire și setați opțiunile de denumire preferate.

12. Schimbați tema editorului
Nu toată lumea este a fan al temei întunecate. Lizibilitatea înseamnă deseori o aruncare la aruncare, iar ochii mă doare. Din fericire, PhotoScape X oferă posibilitatea de a comuta între tema deschisă și cea întunecată.
Pentru a face acest lucru, faceți clic pe pictograma Setare din colțul din dreapta sus. Apoi, din caseta de dialog, selectați Light sau Dark sub Theme.

13. Utilizați ca vizualizator de fotografii
Atât pe PC-ul bazat pe Windows 10, cât și pe Mac cu macOS, puteți utiliza acest editor de fotografii și ca vizualizator de fotografii. Nu-mi place aplicația Windows 10 Photos. Uneori folosesc PhotoScape ca vizualizator de fotografii, printre altele Alternative pentru Windows 10 Fotografii.

PhotoScape X vă amintește de Picasa de la Google. Deşi Picasa a fost închis în 2016, puteți încă descărca aplicația pentru desktop. Ca vizualizator de fotografii, PhotoScape X oferă funcții precum diverse moduri de vizualizare, posibilitatea de a adăuga la favorite, defilare ușoară etc. În timp ce vizualizați fotografii, atingeți pictograma mod dublu pentru a vedea două imagini împreună.

Înfrumusețați-vă pozele
Lucrul care îmi place la PhotoScape X este că este ușor de utilizat. Obțineți funcții grozave pe care le puteți aplica cu un singur clic. Și oferă mult, mai mult decât v-ați aștepta.
Sperăm că aceste sfaturi vă ușurează și mai mult procesul de editare pe PhotoScape X.