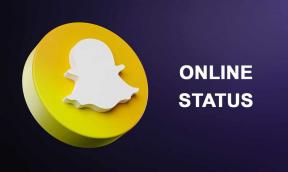Cum să blocați orice site de pe computer, telefon sau rețea
Miscellanea / / November 28, 2021
Internetul nu este întotdeauna țara de zâne prietenoasă și cunoștintă pentru copii, pe care oamenii o spun că este. Pentru fiecare postare de blog dulce pe care o întâlniți, există un site web întunecat și nepotrivit, care pândește după colț, așteaptă să vă atace computerul. Dacă te-ai săturat să fii precaut tot timpul și vrei să scapi de site-urile umbrite de pe internet, atunci iată un ghid despre cum să blocați orice site de pe computer, telefon sau rețea.

Cuprins
- Cum să blocați orice site de pe computer, telefon sau rețea
- De ce ar trebui să blochez site-urile web?
- Metoda 1: Blocați orice site web pe Windows 10
- Metoda 2: Blocați un site web pe MacBook
- Metoda 3: Blocați un site web pe Chrome
- Metoda 4: Blocați site-uri web pe Mozilla Firefox
- Metoda 5: Cum să blocați un site web pe Safari
- Metoda 6: Blocați un site web pe Android
- Metoda 7: Blocați site-uri web pe iPhone și iPad-uri
Cum să blocați orice site de pe computer, telefon sau rețea
De ce ar trebui să blochez site-urile web?
Blocarea site-urilor web a devenit o parte esențială a multor organizații, școli și chiar gospodării. Este o tactică folosită de părinți și profesori pentru a împiedica copiii să acceseze site-uri care nu sunt adecvate vârstei lor. La locul de muncă profesional, accesul la anumite site-uri web este restricționat pentru a se asigura că angajații nu își pierd concentrarea și lucrează la sarcinile lor într-un mediu fără distragerea atenției. Indiferent de cauza, monitorizarea site-ului este un segment important al internetului și urmând metodele menționate mai jos vei putea bloca orice site, oriunde.
Metoda 1: Blocați orice site web pe Windows 10
Windows 10 este un sistem de operare utilizat pe scară largă și se găsește în principal în școli și alte organizații. Blocarea site-urilor web pe Windows este un proces ușor și utilizatorii pot face acest lucru fără să deschidă măcar browserul web.
1. Pe computerul tău Windows, Autentificare prin contul de administrator și deschideți aplicația „Acest PC”.
2. Folosind bara de adrese de sus, mergi la următoarea locație a fișierului:
C:\Windows\System32\drivers\etc
3. În acest folder, deschis dosarul intitulat „gazde”. Dacă Windows vă cere să selectați o aplicație pentru a rula fișierul, alege Notepad.
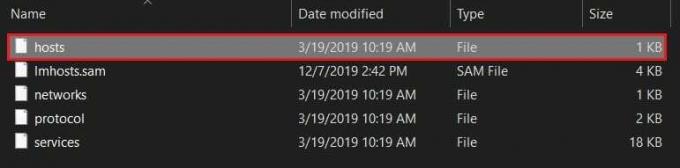
4. Fișierul dvs. notepad ar trebui să arate cam așa.
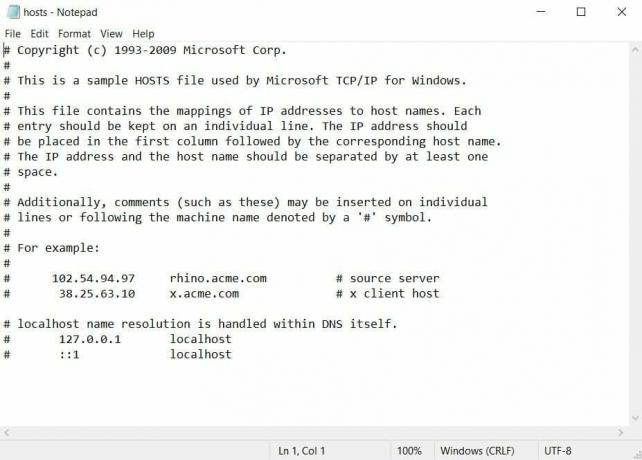
5. Pentru a bloca un anumit site web, mergeți în partea de jos a fișierului și introduceți 127.0.0.1 urmat de numele site-ului pe care doriți să îl blocați. De exemplu, dacă doriți să blocați Facebook, acesta este codul pe care îl veți introduce: 127.0.0.1 https://www.facebook.com/
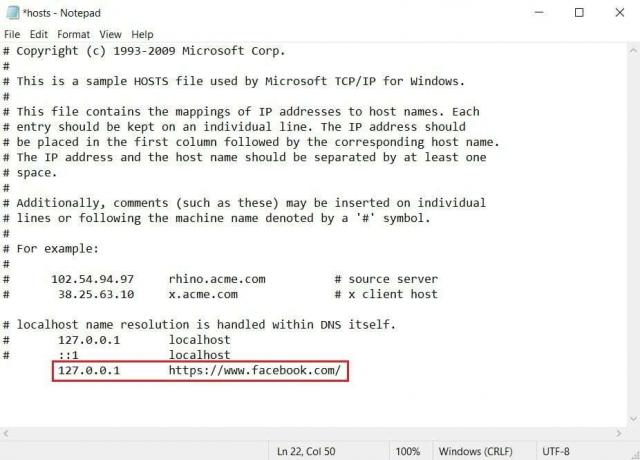
6. Dacă doriți să restricționați mai multe site-uri urmați aceeași procedură și introduceți codul în rândul următor. După ce ați făcut modificări la fișier, apăsați Ctrl + S pentru a o salva.
Notă: Dacă nu puteți salva fișierul și obțineți erori precum „acces refuzat”, atunci urmați acest ghid.
7. Reporniți computerul și ar trebui să puteți bloca orice site web de pe computerul cu Windows 10.
Metoda 2: Blocați un site web pe MacBook
Procesul de blocare a unui site web pe Mac este similar cu cel din Windows.
1. Pe MacBook-ul dvs., apăsați F4 și caută Terminal.
2. În editorul de text Nano introduceți următoarea adresă:
sudo nano /private/etc/hosts.
Notă: Introduceți parola computerului dvs. dacă este necesar.
3. În fișierul „gazde”, introduceți 127.0.0.1 urmat de numele site-ului web pe care doriți să îl blocați. Salvați fișierul și reporniți computerul.
4. Site-ul respectiv ar trebui blocat.
Metoda 3: Blocați un site web pe Chrome
În ultimii ani, Google Chrome a devenit aproape sinonim cu termenul de browser web. Browserul bazat pe Google a revoluționat navigarea pe net, facilitând nu numai accesarea site-urilor web noi, ci și blocarea celor suspecte. Pentru a interzice accesul la site-uri web pe Chrome, puteți utiliza extensia BlockSite, o caracteristică extrem de eficientă care își face treaba.
1. Deschide Google Chrome și instalare cel BlockSite extensie pe browserul dvs.

2. Odată ce extensia este instalată, veți fi redirecționat către pagina de configurare a caracteristicii. În timpul configurării inițiale, BlockSite vă va întreba dacă doriți să activați funcția de blocare automată. Acest lucru va oferi extensiei acces la modelele și istoricul dvs. de utilizare a internetului. Dacă acest lucru sună rezonabil, poți faceți clic pe „Accept” și activați caracteristica.
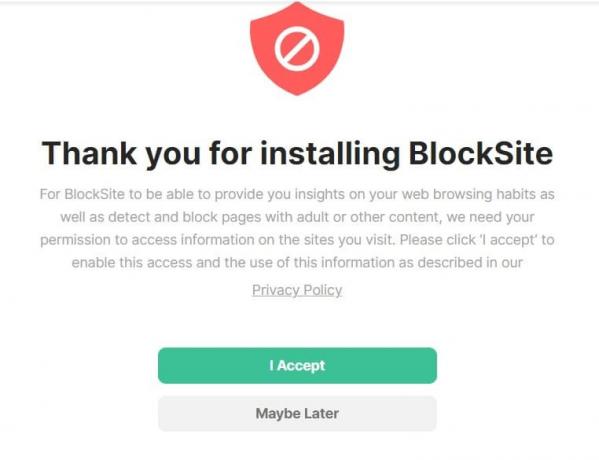
3. Pe pagina principală a extensiei, introduce numele site-ului web pe care doriți să-l blocați în câmpul de text gol. Odata facut, clic pe pictograma verde plus pentru a finaliza procesul.

4. În BlockSite, aveți diverse alte funcții care vă vor permite să blocați anumite categorii de site-uri web și să creați un plan de internet pentru a vă îmbunătăți concentrarea. În plus, puteți programa extensia pentru a limita accesul la site-urile care conțin anumite cuvinte sau expresii, asigurând securitate maximă.
Notă: Google Chromebook rulează pe o interfață similară cu cea a Chrome. Prin urmare, folosind extensia BlockSite, puteți bara site-urile web și pe dispozitivul dvs. Chromebook.
Citește și: Cum să blocați site-uri web pe Chrome Mobile și Desktop
Metoda 4: Blocați site-uri web pe Mozilla Firefox
Mozilla Firefox este un alt browser care a fost foarte popular printre utilizatorii de internet. Din fericire, extensia BlockSite este disponibilă și în browserul Firefox. Mergeți la meniul de suplimente Firefox și căutați BlockSite. Descărcați și instalați extensia și urmând pașii menționați mai sus, pentru a bloca orice site la alegere.
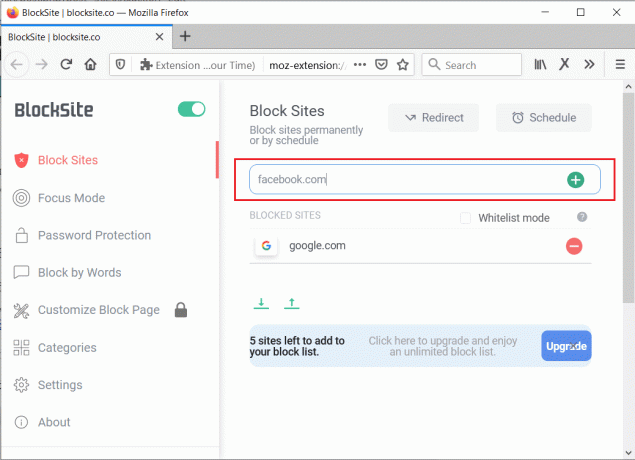
Metoda 5:Cum să blocați un site web pe Safari
Safari este browserul implicit găsit în MacBook-uri și alte dispozitive Apple. Deși puteți bloca orice site web pe Mac editând fișierul „gazde” din Metoda 2, există alte metode care sunt mai personalizabile și oferă rezultate mai bune. O astfel de aplicație care vă ajută să evitați distragerile este Control de sine.
1. Descarca aplicația și lansa pe MacBook-ul tău.
2. Faceți clic pe „Editați lista neagră” și introduceți linkurile site-urilor pe care doriți să le limitați.

3. În aplicație, regla cursorul pentru a determina durata restricției pe site-urile selectate.
4. Apoi faceți clic pe 'Start' și toate site-urile de pe lista ta neagră vor fi blocate în Safari.
Citește și:Site-uri web blocate sau restricționate? Iată cum să le accesați gratuit
Metoda 6: Blocați un site web pe Android
Datorită ușurinței de utilizare și personalizării, dispozitivele Android au devenit o alegere extrem de populară pentru utilizatorii de smartphone-uri. Deși nu vă puteți manipula configurația de internet prin setările Android, puteți descărca aplicații care vă vor bloca site-urile web.
1. Accesați Magazinul Google Play și Descarca cel BlockSite aplicație pentru Android.

2. Deschide aplicația și permite toate permisiunile.
3. Pe interfața principală a aplicației, Atingeți pe pictograma verde plus în colțul din dreapta jos pentru a adăuga un site web.
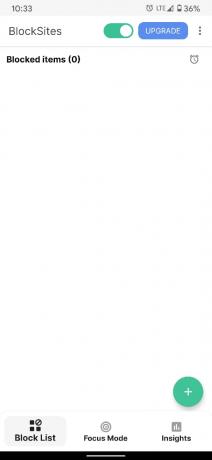
4. Aplicația vă va oferi opțiunea nu numai să blocați site-urile, ci și să restricționați aplicațiile care vă distrag pe dispozitivul dvs.
5. Selectați aplicațiile și site-urile web pe care doriți să le restricționați și atingeți „Terminat” în colțul din dreapta sus.
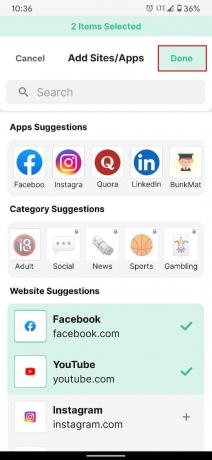
6. Veți putea bloca orice site de pe telefonul dvs. Android.
Metoda 7: Blocați site-uri web pe iPhone și iPad-uri
Pentru Apple, securitatea și confidențialitatea utilizatorilor sunt cea mai mare îngrijorare. Pentru a susține acest principiu, compania introduce pe dispozitivele sale diverse funcții care fac iPhone-ul mai sigur. Iată cum puteți bloca site-uri direct prin setările iPhone:
1. Deschis aplicația Setări de pe iPhone și atingeți 'Timpul ecranului'

2. Aici, atingeți „Restricții privind conținutul și confidențialitatea”.

3. Pe pagina următoare, activați comutatorul de lângă opțiunea Restricții de conținut și confidențialitate și apoi atingeți Restricții de conținut.

4. Pe pagina Restricții de conținut, derulați în jos și atingeți „Conținut web”.

5. Aici, puteți fie să limitați site-urile pentru adulți, fie să apăsați pe „Numai site-uri web permise’ pentru a restricționa accesul la internet la câteva site-uri web adaptate copiilor.
6. Pentru a bloca un anumit site web, atingeți „Limitați site-urile pentru adulți. Apoi atingeți „Adăugați site-ul web” sub coloana NICIODATĂ NU PERMITERE.

7. Odată adăugat, veți putea restricționa accesul la orice site de pe iPhone și iPad.
Recomandat:
- Sfat Windows 10: Cum să blocați accesul la Internet
- 5 moduri de a accesa site-uri web blocate pe telefonul Android
- Cum să remediați ecranul Android nu se rotește
- Remediați echipele Microsoft continuă să repornească
Internetul este plin de site-uri web periculoase și nepotrivite care așteaptă să facă ravagii pe computerul dvs. și să vă distragă atenția de la munca dvs. Cu toate acestea, cu pașii menționați mai sus, ar trebui să puteți face față acestor provocări și să vă concentrați asupra muncii dvs.
Sperăm că acest ghid a fost util și că ați putut blocați orice site de pe computer, telefon sau rețea. Dacă aveți întrebări suplimentare, nu ezitați să le întrebați în secțiunea de comentarii de mai jos.