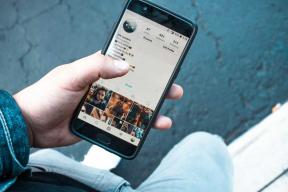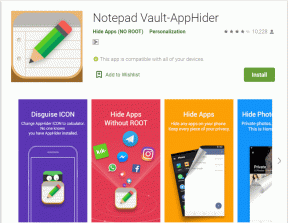Înregistrați și salvați ieșirea audio Mac-ului dvs. cu Hijack
Miscellanea / / December 02, 2021
Ați ascultat vreodată un fișier audio sau vizionat un videoclip pe Internet și a vrut să poată salva sunetul? Uneori, limitările aplicațiilor și pluginurilor fac acest lucru aproape imposibil. Deci, trebuie doar să marcați linkul, dar asta nu vă va permite niciodată să accesați fișierul offline.

O soluție excelentă este să redați fișierul pe computer și apoi să înregistrați ieșirea audio, așadar, să înregistrați același sunet. Pe Mac, puteți face acest lucru folosind a aplicație gratuită numită Audio Hijack. Include o serie de metode diferite pentru extragerea sunetului din redare, așa că haideți să trecem prin cele mai utile.
Înregistrați sunet din browser web sau din orice aplicație
Deschideți Audio Hijack și faceți clic Noua Sesiune în stânga jos. Apoi selectați Web Audio sau Aplicație Audio șablon în funcție de scopul dvs. Cele două sunt aproape interschimbabile.


Acum aveți trei setări de personalizat înainte de a începe înregistrarea. Mai întâi, faceți clic Aplicație pentru a alege aplicația din care doriți să înregistrați. Răsfoiți computerul pentru a găsi aplicația dorită și, opțional, alegeți să deschideți o adresă URL specifică aplicației în aplicația respectivă, alături de începutul înregistrării. Totuși, pentru majoritatea scopurilor, acest lucru nu este necesar.

Apoi, puteți edita setările de înregistrare. Pentru majoritatea oamenilor, MP3-ul implicit la 256 kbps ar trebui să fie perfect în regulă. Utilizatori avansați poate modifica rata de biți, tipul de fișier și multe altele. Dacă doar încerci să înregistrezi ceva, nu te deranja cu această parte.

În cele din urmă, alegeți dispozitivul de ieșire și volumul. Acest lucru nu contează cu adevărat, deoarece veți salva oricum înregistrarea. Difuzoarele computerului dvs. sunt în regulă.

Acum că sunteți totul configurat, apăsați pe roșu Record butonul când sunteți gata. Vedeți mai jos cum să salvați și să exportați înregistrarea după finalizare.
Înregistrați sunet de la toate ieșirile sistemului
Înregistrarea sunetului de la toate ieșirile sistemului funcționează aproape exact la fel ca șablonul de mai sus. Singura diferență este că nu puteți alege o aplicație din care să obțineți sunet, deoarece Audio Hijack va scoate în schimb tot sunetul de pe Mac.

Totuși, jucați-vă cu setările de înregistrare și dispozitivul de ieșire după cum este necesar. Apoi apăsați Record în timp ce sunetul este redat pentru a-l capta. Dacă sunt redate sunete din mai multe aplicații, acest șablon Audio Hijack le va captura pe toate.
Vedeți mai jos cum să salvați și să exportați înregistrarea după finalizare.
Efecte opționale
În bara laterală, ar trebui să găsiți câteva meniuri pliabile pentru personalizare și mai mare. Puteți aduce unul sau mai multe efecte prin tragerea și plasarea lor în cale. Doar asigurați-vă că îl trageți în stânga Dispozitivului de ieșire.

De exemplu, puteți trage și personaliza efectul Volum dacă doriți doriți ca înregistrarea să fie mai tare sau mai moale. Mai jos, mai jos Efectele unității audio, puteți trage în AUPitch pentru a modifica înălțimea înregistrării înainte de a fi salvat. Fiți creativ dacă doriți, dar efectele sunt complet opționale.
Salvați și exportați înregistrarea
Audio Hijack transformă în esență ieșirea în intrare. Când ați terminat de înregistrat, fișierul se salvează în Audio Hijack. Clic Înregistrări în partea de jos pentru a-l accesa.

Pentru a exporta rapid fișierul, faceți clic pe o înregistrare, apoi faceți clic Acțiuni. Aici, îl puteți edita, vizualiza în Finder sau îl puteți adăuga la iTunes. Asigurați-vă că îl ascultați mai întâi în Audio Hijack sau adăugați metadate.
CITEȘTE ȘI:2 moduri de a spori sunetul Windows peste marcajul maxim