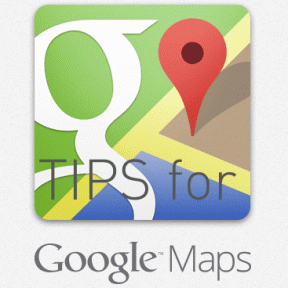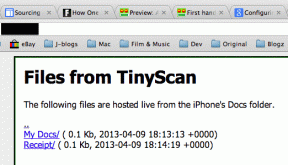Cum să utilizați Text Expansion pe Mac cu aText
Miscellanea / / December 02, 2021
Extinderea textului este întruchiparea a tot ceea ce este grozav despre computerele moderne. Te ajută să faci lucruri mai repede, mai ușor, mai bine decât era posibil înainte. Extinderea textului funcționează astfel – introduceți un cuvânt cheie – un fragment de text și este extins automat la un bloc de text mult mai mare.
Da, trebuie să preconfigurezi aceste lucruri, dar în cele din urmă ieși învingător și mai inteligent. Și pentru că acestea sunt computere până la urmă, puteți face un pic de magie de programare. Nimic de lux – doar lucruri de bază. O comandă rapidă pentru a introduce data de astăzi sau ora curentă. Lucruri de genul acela.

Nu ar fi exagerat să spunem că extinderea textului este o necesitate pentru orice utilizator de Mac care petrece ore întregi la sfârșit cu degetele pe tastatură. Dar cel mai bun aplicație de extensie de text conform comunității Mac (și sponsorul podcastului citește că aud din două în două zile), este TextExpander. Bun pentru ei, dar această aplicație costă 45 USD. Dacă sunteți dispus să cheltuiți atât de mult, mergeți mai departe,
nu vei fi dezamăgit (Am încercat versiunea demo).Dar dacă nu poți și oricum cauți ceva de bază, există aText pentru tine. Face multe din ceea ce face TextExpander, în mod fiabil, la doar 4,99 USD. Acum că ați cumpărat în grabă aplicația, să vedem cum să folosiți chestia.
Folosind aText
aText va rula în fundal. Mereu. Veți vedea pictograma aplicației în bara de meniu. Faceți clic pe el și alegeți Deschide aText pentru a afișa ecranul de pornire al aplicației. Aici vă veți configura fragmentele.

Veți fi bucuroși să aflați că aText și-a luat deja timp pentru a crea multe fragmente standard pentru dvs. Lucruri precum Mulțumesc foarte mult, în drumul meu! și altele. Dacă sunteți un dezvoltator web, veți găsi un folder întreg dedicat scurtăturii HTML. În plus, macrocomenzile pentru introducerea datei și orei sunt disponibile și aici.
Sugestii pentru crearea fragmentelor: Dacă este prima dată când utilizați fragmente de extensie de text, s-ar putea să vă scărpinați puțin. Dar nu vă faceți griji, am scris deja despre cele 6 tipuri de fragmente de extensie de text toată lumea ar trebui să folosească. Este un loc minunat de a începe - adresa dvs., semnătură de e-mail și lucruri de genul ăsta. Cel mai important, creați un fragment de fiecare dată când descoperiți că introduceți același lucru de mai mult de două ori într-un interval de timp relativ mic.
Crearea unui fragment
Pe ecranul de pornire al aplicației, veți vedea un + butonul cu Nou eticheta. Faceți clic pe el și în partea dreaptă veți fi întâmpinat cu două goale Abreviere și Conţinut câmpuri. Introduceți cuvântul cheie în câmpul de sus și conținutul la care doriți să se extindă în câmpul de jos. Și ai terminat. Nu este nevoie să salvezi sau altceva.

Nu a fost ușor?
Dar deschiderea aplicației de fiecare dată, introducerea manuală a lucrurilor nu pare că economisim cât de mult timp am putea. Este posibil să accelerați procesul prin crearea unui fragment din selecție sau clipboard-ul. Deci, când întâlniți un paragraf sau un text pe care doriți să-l introduceți rapid din nou, selectați-l/copiați-l, faceți clic pe un text butonul din bara de meniu, selectați Comenzi rapide -> Faceți un fragment din selecție/Faceți un fragment din clipboard.

Acum, aText’s Nou va apărea ecranul, cu conținutul chiar acolo. Introduceți Abreviere si ai terminat.
a Preferințe de text care merită remarcate
În mod implicit, aText nu face backup pentru fragmentele dvs. Dar îl puteți activa accesând Preferințe -> Sincronizare. Puteți alege fie iCloud, fie orice folder. Am folosit personal un folder Dropbox, ceea ce înseamnă că este accesibil de pe toate dispozitivele mele.

De la Taste rapide puteți crea comenzi rapide de la tastatură pentru a crea rapid un fragment din clipboard/selectare și, cel mai important, pentru a dezactiva/activa aText din mers.

În prezent, nu există nicio opțiune de a dezactiva aText într-o anumită aplicație. Creați o comandă rapidă de la tastatură sau faceți clic pe butonul un text pictograma barei de meniu și faceți clic Activat.
Utilizarea macrocomenzilor și a altor funcții profesionale
Când creați un nou fragment, veți vedea o săgeată în jos lângă Conţinut buton. Acesta este pentru a schimba tipul de fragment. În mod implicit, este text simplu - pentru că doar extindeți text. Dar este posibil să rulați AppleScripts și ShellScripts și în acest fel.

Poate cea mai importantă opțiune din meniu este Text formatat. Dacă te-ai jucat cu aplicația o vreme, ai fi observat că aplicația nu ia în considerare cu adevărat formatarea și aranjarea textului. Treceți la această opțiune și va fi.
De asemenea, sub Conţinut zonă pentru care veți vedea opțiuni Introduce și Format. aText vă oferă acces la câteva macrocomenzi de bază, cum ar fi data, ora, clipboard-ul, imaginea, legăturile de taste și introducerea cursorului. Deci, dacă doriți să vă creați propria macrocomandă folosind una dintre acestea, acesta este locul potrivit pentru a o face.

De la Format opțiunea, veți putea formata textul - aliniați-l, schimbați dimensiunea fontului și multe altele.
Ce ai automatizat?

Ce fragment care economisește timp ai creat? Distribuie cu noi în comentariile de mai jos.