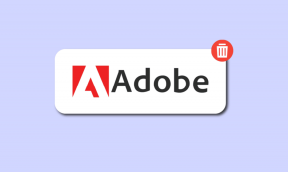Cum să configurați și să utilizați iCloud pe iPhone, iPad, Mac, PC cu Windows
Miscellanea / / December 02, 2021

Deci, ce este iCloud?
ICloud este un serviciu care permite utilizatorilor dispozitivelor Apple să stocheze diferite tipuri de date computer la distanță servere, astfel încât să-l poată descărca pe mai multe dispozitive fără a fi nevoie să fie conectați la un computer printr-un cablu.
Tipurile de date care sunt stocate în aceste servere de computere la distanță sunt triple:
- Muzică, aplicații și documente iOS.
- Sincronizarea datelor pentru e-mail, contacte, calendare, marcaje, note, mementouri (liste de sarcini) și multe altele.
- Backup-uri wireless ale dispozitivelor iOS.
Acum, deși toate acestea ar putea suna puțin complicate pentru unii, adevărul este că Apple a făcut-o într-un mod în care totul poate funcționa fără probleme și cu un efort minim din partea utilizatorului. De fapt, tot ceea ce este necesar de la utilizatori este să configureze iCloud pe dispozitivele lor.
Notă: iCloud oferă 5 GB de stocare online gratuită tuturor utilizatorilor. Mai sus, puteți obține 10 GB în plus pentru 20 USD/an, 20 GB pentru 40 USD/an și 50 GB pentru 100 USD/an.
Să vedem cum să facem tocmai asta.
Configurați, utilizați iCloud pe dispozitivele dvs. iOS (iPhone, iPad sau iPod Touch)
Toți pașii explicați aici sunt aceiași atât pentru iPad, cât și pentru iPhone.
Pasul 1: Asigurați-vă că dispozitivul dvs. iOS rulează cea mai recentă versiune de iOS. Pentru a face acest lucru, atingeți Setări > General > Actualizare de software


Pasul 2: Aprinde iCloud. Dacă nu ați făcut-o când v-ați configurat pentru prima dată dispozitivul iOS, o puteți face acum atingând Setări > iCloud și apoi introduceți ID-ul Apple.

Pasul 3: Personalizați setările iCloud atingând Setări > iCloud și pornind toate serviciile pe care le preferați. Pentru a activa backup-urile iCloud, apoi atingeți Stocare și backup și pornește Backup iCloud.


Pasul 4: Permite descărcări automate pentru toată muzica, aplicațiile și cărțile tale atingând Setări > iTunes și App Stores iar apoi întorcându-se Pe elementele pe care doriți să le activați.


Configurați iCloud pe computerul dvs. Mac sau Windows
Acum, este timpul să-l configurați pe computer.
Pe Mac-ul dvs.:
Pasul 5: Verificați dacă aveți cea mai recentă versiune de OS X.

Pasul 6: Porniți iCloud prin deschidere Preferințe de sistem și făcând clic pe iCloud. Apoi introduceți ID-ul Apple și verificați serviciile pentru care doriți să activați iCloud.


Pasul 7: Permite Flux de fotografii pe iPhoto pe Mac prin deschidere iPhoto, făcând clic Flux de fotografii din stânga și apoi făcând clic pe Activați fluxul de fotografii (Veți avea nevoie de versiunea iPhoto 9.2 sau mai recentă).

Pasul 8: Pentru a activa descărcări automate iTunes, deschideți iTunes și apoi Preferințe. Acolo selectează Magazin în partea de sus a ferestrei și verificați toate Muzică, Aplicații și Cărți casete de selectare.

Pe computerul dvs. Windows (Windows Vista sau o versiune ulterioară):
Pasul 9: Descărcați Panoul de control iCloud din acest link pe site-ul Apple, deschideți-l și introduceți-vă ID-ul Apple. Alegeți serviciile pe care doriți să le activați.

Pasul 10: Deschide iTunes și dă clic pe Editare > Preferințe > Magazin. Apoi bifați toate casetele de selectare Muzică, Aplicații și Cărți.

Odată ce această configurare este finalizată pe toate dispozitivele dvs., iCloud va începe să-și facă magia și tot setările, achizițiile, muzica, aplicațiile iOS, backup-urile și multe altele vor fi sigure și actualizate pentru toate acestea în timp real. Bun venit în noua ta viață în iCloud!