Cum să dezactivați aplicațiile de fundal în Windows 10
Miscellanea / / November 28, 2021
Când instalați o nouă aplicație în Windows 10, acordați automat permisiunea aplicației să ruleze în fundal pentru a descărca date, a prelua date noi și a primi. Chiar dacă nu deschideți niciodată aplicația, aceasta vă va descărca în continuare bateria rulând în fundal. Oricum, utilizatorilor nu par să le placă foarte mult această funcție, așa că caută o modalitate de a opri rularea aplicațiilor Windows 10 în fundal.
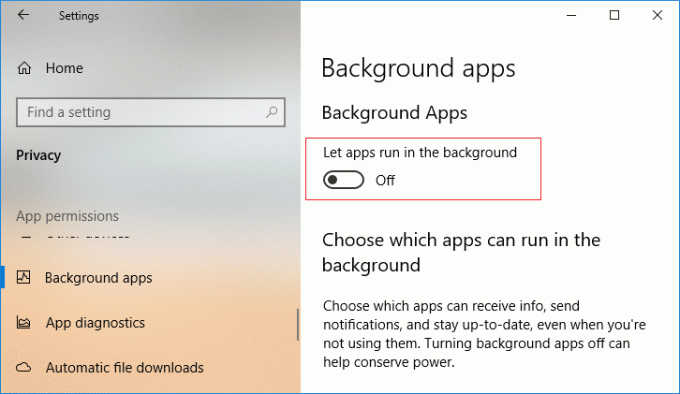
Vestea bună este că Windows 10 vă permite să dezactivați aplicațiile de fundal prin Setări. Nu vă faceți griji și puteți fie să dezactivați complet aplicațiile de fundal, fie să dezactivați anumite aplicații pe care nu doriți să le rulați în fundal. Deci, fără a pierde timp, să vedem Cum să dezactivați aplicațiile de fundal în Windows 10 cu ajutorul tutorialului de mai jos.
Cuprins
- Cum să dezactivați aplicațiile de fundal în Windows 10
- Metoda 1: Dezactivați aplicațiile de fundal în Setările Windows 10
- Metoda 2: Dezactivați aplicațiile de fundal din registru
- Metoda 3: Dezactivați aplicațiile de fundal în linia de comandă
Cum să dezactivați aplicațiile de fundal în Windows 10
Asigura-te ca creați un punct de restaurare doar în cazul în care ceva nu merge bine.
Metoda 1: Dezactivați aplicațiile de fundal în Setările Windows 10
1. Apăsați tasta Windows + I pentru a deschide Setări, apoi faceți clic pe Confidențialitate.

2. Acum, din meniul din stânga, faceți clic pe Aplicații de fundal.
3. Următorul, dezactivați comutatorul „Lăsați aplicațiile să ruleze în fundal“.
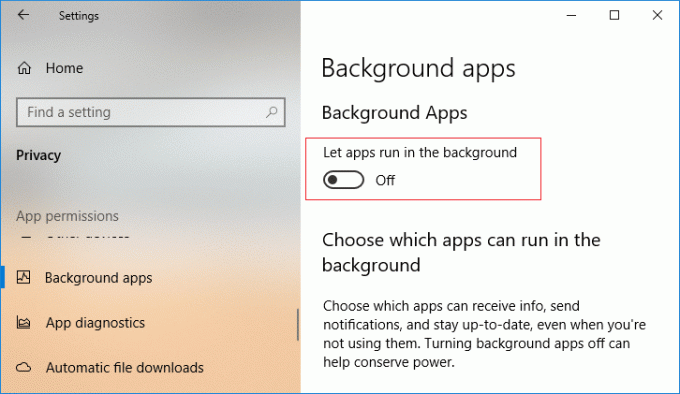
4. Dacă în viitor, trebuie activați aplicațiile de fundal pentru a activa din nou comutatorul.
5. De asemenea, dacă nu doriți să dezactivați aplicațiile de fundal, puteți încă dezactivați aplicațiile individuale pentru a rula în fundal.
6. Sub Confidențialitate > Aplicații de fundal, cauta "Alegeți ce aplicații pot rula în fundalnd”.
7. Sub "Alegeți ce aplicații pot rula în fundal” dezactivați comutatorul pentru aplicații individuale.
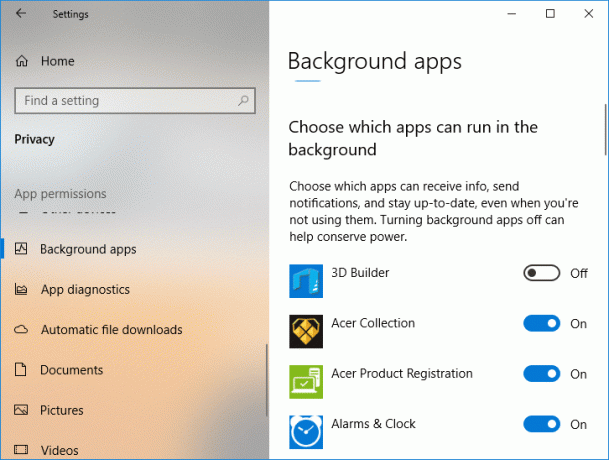
8. Reporniți computerul pentru a salva modificările.
Aceasta este Cum să dezactivați aplicațiile de fundal în Windows 10, dar dacă această metodă nu a funcționat, ați continua cu următoarea.
Metoda 2: Dezactivați aplicațiile de fundal din registru
1. Apăsați tasta Windows + R apoi tastați regedit și apăsați Enter pentru a deschide Editorul Registrului.

2. Navigați la următoarea locație de registry:
HKEY_CURRENT_USER\Software\Microsoft\Windows\CurrentVersion\BackgroundAccessApplications
3. Faceți clic dreapta pe BackgroundAccessApplications apoi selectați Nou > valoare DWORD (32 de biți).

4. Denumiți acest DWORD nou creat ca GlobalUserDisabled și apăsați Enter.
5. Acum, faceți dublu clic pe GlobalUserDisabled DWORD și modificați valoarea acestuia la următoarea și faceți clic pe OK:
Dezactivați aplicațiile de fundal: 1
Activați aplicațiile de fundal: 0
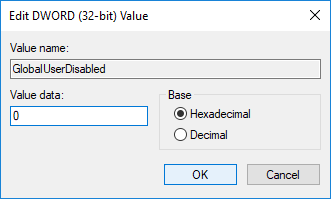
6. Închideți totul și reporniți computerul.
Metoda 3: Dezactivați aplicațiile de fundal în linia de comandă
1. Deschideți linia de comandă. Utilizatorul poate efectua acest pas căutând „cmd” și apoi apăsați Enter.

2. Tastați următoarea comandă în cmd și apăsați Enter:
Pentru a dezactiva aplicațiile de fundal: Reg Adaugă HKCU\Software\Microsoft\Windows\CurrentVersion\BackgroundAccessApplications /v GlobalUserDisabled /t REG_DWORD /d 1 /f. Pentru a activa aplicațiile de fundal: Reg Adaugă HKCU\Software\Microsoft\Windows\CurrentVersion\BackgroundAccessApplications /v GlobalUserDisabled /t REG_DWORD /d 0 /f
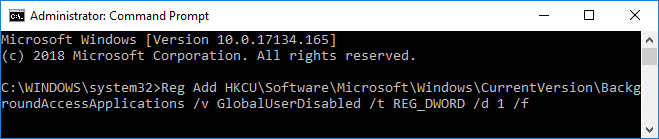
3. Închideți cmd și reporniți computerul.
Recomandat:
- Activați sau dezactivați redarea automată în Windows 10
- Porniți manual întreținerea automată în Windows 10
- Dezactivați întreținerea automată în Windows 10
- Opriți Windows 10 de la ștergerea automată a cache-ului de miniaturi
Asta e, ai învățat cu succes Cum să dezactivați aplicațiile de fundal în Windows 10, dar dacă mai aveți întrebări cu privire la acest tutorial, atunci nu ezitați să le întrebați în secțiunea de comentarii.



