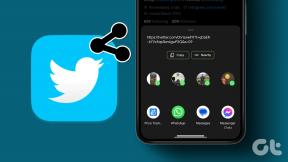Cum să remediați comentariile YouTube care nu se încarcă
Miscellanea / / November 28, 2021
Sunt șanse ca ai dat peste un videoclip cu adevărat interesant pe YouTube și apoi, te-ai decis să citești comentarii pentru a vedea ce au simțit ceilalți despre el. De asemenea, puteți alege să citiți comentariile înainte de a reda un videoclip pentru a decide ce videoclipuri să vizionați și pe care să omiteți. Dar, în secțiunea de comentarii, în loc de comentarii interesante și amuzante, tot ce ai văzut a fost un spațiu gol. Sau mai rău, tot ce ai primit a fost simbolul de încărcare. Trebuie să remediați comentariile YouTube care nu se afișează? Cititi mai jos!

Cuprins
- Cum să remediați comentariile YouTube care nu se încarcă
- Metoda 1: Conectați-vă la contul dvs
- Metoda 2: Reîncărcați pagina dvs. YouTube
- Metoda 3: Încărcați secțiunea de comentarii a unui alt videoclip
- Metoda 4: Lansați YouTube într-un browser diferit
- Metoda 5: Sortați mai întâi comentariile ca cele mai noi
- Metoda 6: Utilizați modul incognito.
- Metoda 7: Efectuați actualizarea tare YouTube
- Metoda 8: Ștergeți cache-ul browserului și modulele cookie
- Metoda 9: Dezactivați extensiile browserului
- Metoda 10: Dezactivați blocarea anunțurilor
- Metoda 11: Dezactivați Setările serverului proxy
- Metoda 12: spălați DNS
- Metoda 13: Resetați setările browserului.
Cum să remediați comentariile YouTube care nu se încarcă
Chiar dacă nu există motive fixe pentru care comentariile YouTube nu sunt afișate în browser. Din fericire pentru tine, în acest ghid, am pregătit o listă de soluții, astfel încât să poți remedia problema care nu afișează comentariile YouTube.
Metoda 1: Conectați-vă la contul dvs
Mulți utilizatori au raportat că secțiunea de comentarii YouTube se încarcă pentru ei numai atunci când sunt conectați la contul lor Google. Dacă sunteți deja autentificat, treceți la următoarea metodă.
Urmați acești pași pentru a vă conecta la contul dvs.:
1. Faceți clic pe Loghează-te butonul pe care îl vedeți în colțul din dreapta sus.

2. Atunci, Selectați contul dvs. Google din lista de conturi asociate dispozitivului dvs.
Sau,
Click pe Folosește alt cont, dacă contul dvs. nu este afișat pe ecran. Consultați poza dată pentru claritate.
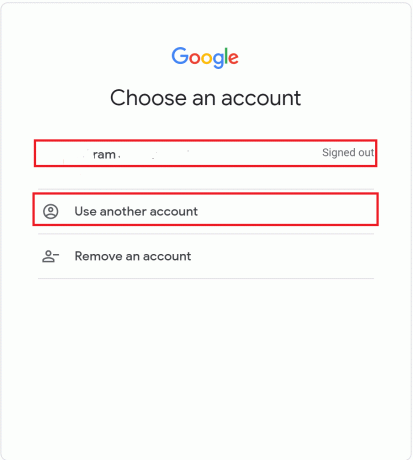
3. În cele din urmă, introduceți dvs ID de e-mail și parola pentru a vă conecta la contul dvs. Google.
Odată autentificat, deschideți un videoclip și accesați secțiunea de comentarii. Dacă problema persistă în comentariile YouTube care nu afișează, citiți înainte pentru a afla cum să remediați comentariile YouTube care nu se încarcă.
Metoda 2: Reîncărcați pagina dvs. YouTube
Încercați această metodă pentru a reîncărca pagina actuală de YouTube.
1. Du-te la video pe care îl priveai.
2. Doar faceți clic pe Butonul de reîncărcare pe care îl găsești lângă Acasă pictograma din browserul dvs. web.
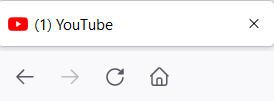
După ce pagina s-a reîncărcat, verificați dacă se încarcă secțiunea de comentarii YouTube.
Citește și:Ce înseamnă un comentariu evidențiat pe YouTube?
Metoda 3: Încărcați secțiunea de comentarii a unui alt videoclip
Deoarece există posibilitatea ca secțiunea de comentarii pe care încercați să o vizualizați să fi fost dezactivată de către creator, încercați să accesați secțiunea de comentarii a altui videoclip și verificați dacă se încarcă.
Metoda 4: Lansați YouTube într-un browser diferit
Dacă comentariile YouTube nu se încarcă în browserul dvs. actual, deschideți YouTube într-un alt browser web. Pentru a remedia problema de încărcare a comentariilor YouTube, utilizați Microsoft Edge sau Mozilla Firefox ca alternativă la Google Chrome.
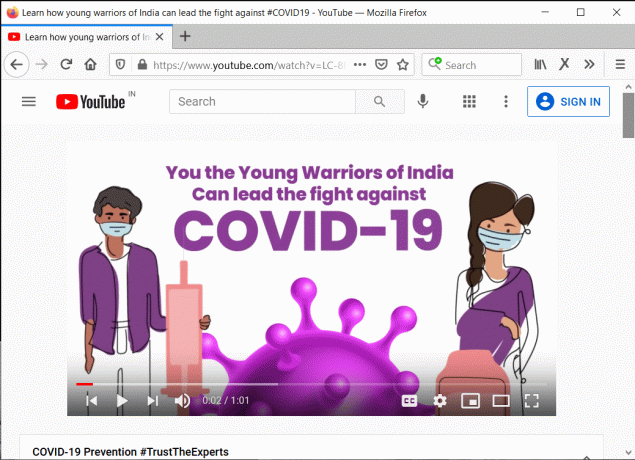
Metoda 5: Sortați mai întâi comentariile ca cele mai noi
Mulți utilizatori au observat că modificarea modului în care sunt sortate comentariile a ajutat la rezolvarea problemei afișării continue a pictogramei de încărcare. Urmați acești pași pentru a modifica modul în care sunt sortate comentariile din secțiunea de comentarii:
1. Derulați în jos Secțiunea de comentarii care nu se încarcă.
2. Apoi, faceți clic pe Filtrează după fila.
3. În sfârșit, dați clic pe Cel mai nou primul, după cum s-a evidențiat.
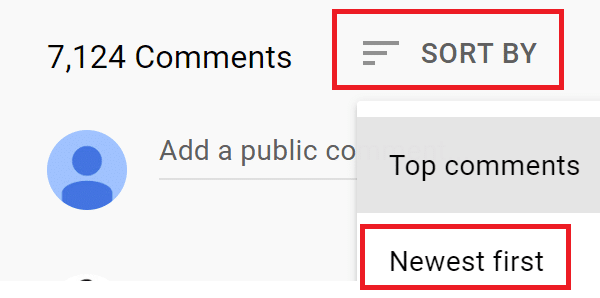
Acest lucru va aranja comentariile într-o ordine cronologică.
Acum, verificați dacă se încarcă secțiunea de comentarii și dacă puteți vedea comentariile altora. Dacă nu, treceți la următoarea soluție.
Metoda 6: Utilizați modul incognito
Cookie-urile, memoria cache a browserului sau extensiile de browser ar putea întâmpina probleme care pot împiedica încărcarea secțiunii de comentarii YouTube. Puteți elimina astfel de probleme lansând YouTube în modul Incognito al browserului dvs. web. În plus, folosind Mod incognito vă ajută să vă protejați confidențialitatea în timp ce navigați prin videoclipuri pe YouTube sau alte aplicații de streaming.
Citiți mai jos pentru a afla cum să activați modul incognito pe diferite browsere web, atât pentru utilizatorii Windows, cât și pentru Mac.
Cum se deschide modul incognito pe Chrome
1. apasă pe Ctrl + Shift + Nchei împreună pe tastatură pentru a deschide fereastra incognito.
Sau,
1. Faceți clic pe pictogramă cu trei puncte așa cum se vede în colțul din dreapta sus al browserului.
2. Aici, dați clic pe Nouă fereastră incognito așa cum se arată evidențiat.
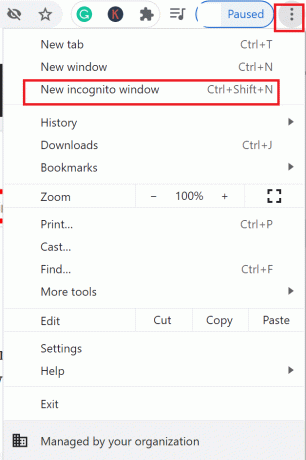
Citește și:Cum se dezactivează modul incognito în Google Chrome?
Deschideți modul incognito pe Microsoft Edge
Folosește Ctrl + Shift + N taste scurtătură.
Sau,
1. Faceți clic pe pictogramă cu trei puncte în colțul din dreapta sus al browserului.
2. Apoi, faceți clic pe Noua fereastră InPrivate opțiunea din meniul derulant.
Deschideți modul incognito pe Safari Mac
apasă pe Comanda + Schimb + N tastele simultan pentru a deschide o fereastră incognito pe Safari.
Odată în Mod incognito, tip youtube.com în bara de adrese pentru a accesa YouTube. Acum, confirmați că comentariile YouTube care nu arată problema este rezolvată.
Citește și:Cum să utilizați modul incognito pe Android
Metoda 7: Efectuați actualizarea tare YouTube
Sunteți un utilizator frecvent al YouTube? Dacă da, atunci există probabilitatea ca o cantitate mare de cache să se fi acumulat. Acest lucru poate cauza diverse probleme tehnice, inclusiv comentariile YouTube care nu se încarcă. O actualizare hard va șterge memoria cache a browserului și va reîncărca site-ul YouTube.
Iată pașii pentru a efectua o reîmprospătare hard pentru a șterge memoria cache a browserului web:
1. Deschis YouTube pe browserul dvs. web.
2A. Pe Windows computere, apăsați pe CTRL +F5 tastele împreună de pe tastatură pentru a iniția o reîmprospătare tare.
2B. Dacă dețineți un Mac, efectuați o reîmprospătare tare apăsând tasta Comanda + Opțiune + R chei.
Citește și:Cum să restabiliți vechiul aspect YouTube
Metoda 8: Ștergeți cache-ul browserului și modulele cookie
Pașii pentru ștergerea și ștergerea întregului cache-ul browserului stocat în diferite browsere web sunt enumerați mai jos. Mai mult, pașii pentru a șterge App Cache de pe smartphone sunt explicați și în această secțiune. Acest lucru ar trebui să remedieze comentariile YouTube care nu afișează erori.
Pe Google Chrome
1. Tine CTRL + H cheile împreună pentru a deschide Istorie.
2. Apoi, faceți clic pe fila Istoric disponibil în panoul din stânga.
3. Apoi, faceți clic pe Sterge istoricul de navigare așa cum se arată mai jos.
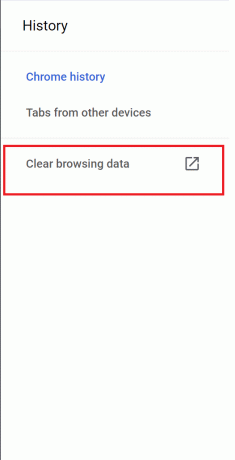
4. Apoi, selectați Tot timpul de la Interval de timp meniul derulant.
Notă: Nu uitați să debifați caseta de lângă Istoricul de navigare dacă nu doriți să-l ștergeți.
5. În sfârșit, dați clic pe Date clare, așa cum este descris mai jos.
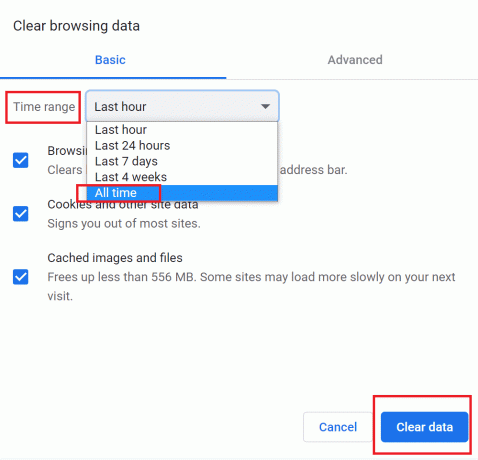
Pe Microsoft Edge
1. Du-te la bara de adrese URL pe partea de sus a Microsoft Edge fereastră. Apoi, tastați edge://settings/privacy.
2. Din panoul din stânga selectați Confidențialitate și servicii.
3. Apoi, faceți clic pe Alegeți ce să ștergeți, și setați Timpul a sunate setarea la Tot timpul.
Notă: Nu uitați să debifați caseta de lângă Istoricul de navigare dacă doriți să-l păstrați.

4. În cele din urmă, faceți clic pe Curăță acum.
Pe Mac Safari
1. Lansa Safari browser și apoi faceți clic pe Safari din bara de meniu.
2. Apoi, faceți clic pe Preferințe.
3. Du-te la Avansat fila și bifați caseta de lângă Afișați meniul Dezvoltareîn bara de meniu.
4. Din meniul derulant Dezvoltare, faceți clic pe Goliți memoria cache pentru a goli memoria cache a browserului.
6. În plus, pentru a șterge cookie-urile din browser, istoricul și alte date de site, comutați la Istorie fila.
8. În sfârșit, dați clic pe Sterge istoricul din lista derulantă pentru a confirma ștergerea.
Acum, verificați dacă problema de încărcare a comentariilor YouTube este sortată.
Metoda 9: Dezactivați extensiile browserului
Extensiile dvs. de browser ar putea interfera cu YouTube și ar putea face ca comentariile YouTube să nu arate erori. Urmați acești pași pentru a dezactiva individual extensiile de browser pentru a determina cea care cauzează această problemă. După aceea, eliminați extensia care funcționează defectuos pentru a remedia comentariile YouTube care nu afișează problema.
Pe Google Chrome
1. Lansa Crom și tastați asta în bara de adrese URL: chrome://extensii. Apoi, lovește introduce.
2. Opriți o extensie și apoi verificați dacă se încarcă comentariile YouTube.
3. Verificați fiecare extensie dezactivându-le pe fiecare separat și apoi încărcând comentarii YouTube.
4. După ce găsiți extensiile defecte, faceți clic pe Elimina pentru a elimina prelungirea (extensiile) menționată. Consultați imaginea de mai jos pentru claritate.

Pe Microsoft Edge
1. Tip edge://extensions în bara de adrese URL. presa Introduce cheia.
2. Repeta Pașii 2-4 așa cum este scris mai sus pentru browserul Chrome.

Pe Mac Safari
1. Lansa Safari și du-te la Preferințe conform instrucțiunilor mai devreme.
2. În fereastra nouă care se deschide, faceți clic pe Extensii vizibil în partea de sus a ecranului.
3. În cele din urmă, debifați cutia de lângă fiecare extensie, pe rând și deschideți secțiunea de comentarii YouTube.
4. Odată ce descoperiți că dezactivarea extensiei defectuoase poate remedia eroarea de neîncărcare a comentariilor YouTube, faceți clic pe Dezinstalează pentru a elimina acea extensie definitiv.
Citește și:Cum să dezactivezi notificările Discord
Metoda 10: Dezactivați blocarea anunțurilor
Blocanții de reclame pot interfera uneori cu site-uri web aburinde precum YouTube. Puteți dezactiva blocarea reclamelor pentru a remedia, eventual, comentariile YouTube care nu afișează problema.
Urmați pașii de mai jos pentru a dezactiva blocarea reclamelor în diferite browsere web.
Pe Google Chrome
1. Tastați acest lucru în bara de adrese URL în Crom browser: chrome://settings. Apoi, lovește Introduce.
2. Apoi, faceți clic pe Setări site sub Confidențialitate și securitate, așa cum se arată.
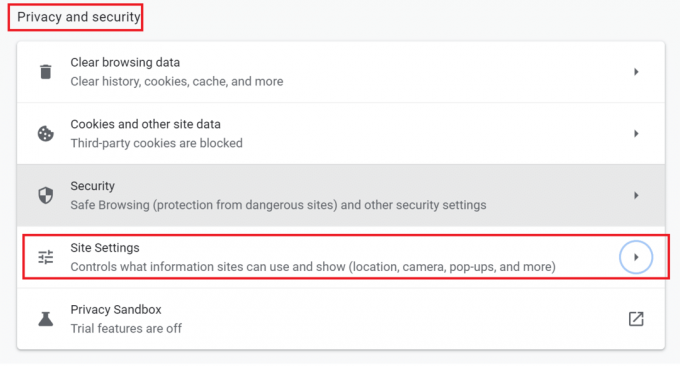
3. Acum, derulați în jos și faceți clic pe Setări suplimentare de conținut. Apoi, faceți clic pe Reclame, așa cum este evidențiat în imagine.

4. În sfârșit, întoarceți comutați pe OFF pentru a dezactiva Adblocker așa cum este descris.

Pe Microsoft Edge
1. Tip edge://settings în bara de adrese URL. presa Introduce.
2. Din panoul din stânga, faceți clic pe Cookie-uri și permisiuni ale site-ului.
3. Derulați în jos și faceți clic pe Reclame sub Toate permisiunile.
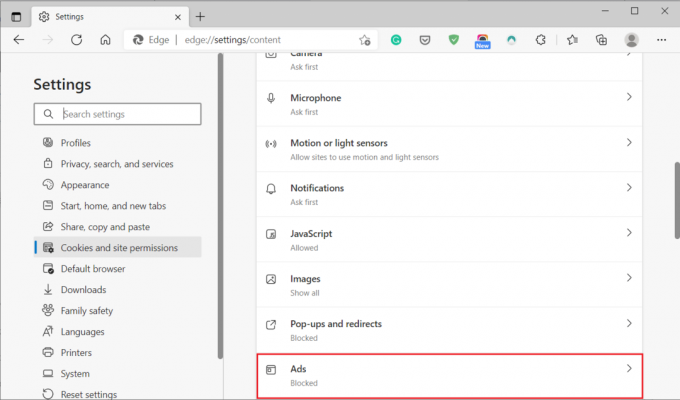
4. În sfârșit, întoarceți comutareOFF pentru a dezactiva blocarea reclamelor.

Pe Mac Safari
1. Lansa Safari și faceți clic pe Preferințe.
2. Click pe Extensii și apoi, AdBlock.
3. Întoarce-te oprit comutați pentru AdBlock și reveniți la videoclipul YouTube.
Metoda 11: Dezactivați Setările serverului proxy
Dacă utilizați un server proxy pe computerul dvs., este posibil să cauzeze probleme de încărcare a comentariilor YouTube.
Urmați pașii indicați pentru a dezactiva serverul proxy de pe computerul dvs. Windows sau Mac.
Pe sistemele Windows 10
1. Tip Setări proxy în Căutare Windows bar. Apoi, faceți clic pe Deschis.

2. Întoarce-te dezactivați pentru Detectează automat setările așa cum este descris mai jos.
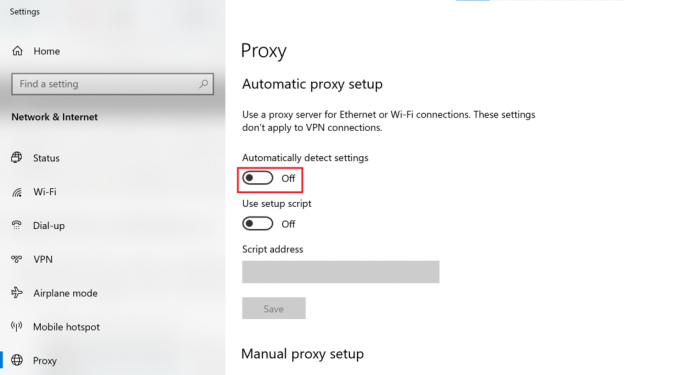
3. De asemenea, opriți orice terț VPN software-ul pe care îl utilizați, pentru a elimina eventualele conflicte.
Pe Mac
1. Deschis Preferințe de sistem făcând clic pe Pictograma Apple.
2. Apoi, faceți clic pe Reţea.
3. Apoi, faceți clic pe dvs Rețea Wi-Fi și apoi selectați Avansat.
4. Acum, faceți clic pe Proxy filă și apoi debifați toate casetele afișate sub această rubrică.
5. În cele din urmă, selectați Bine pentru a confirma modificările.
Acum, deschideți YouTube și verificați dacă se încarcă comentariile. Dacă problema persistă, încercați următoarea metodă de a șterge DNS.
Metoda 12: spălați DNS
The cache DNS conține informații despre adresele IP și numele de gazdă ale site-urilor web pe care le-ați vizitat. Ca rezultat, memoria cache DNS poate împiedica uneori încărcarea corectă a paginilor. Urmați pașii enumerați mai jos pentru a șterge memoria cache DNS din sistemul dvs.
Pe Windows
1. Caută Prompt de comandă în Căutare Windows bar.
2. Selectați Rulat ca administrator din panoul din dreapta.

3. Tip ipconfig /flushdns în fereastra Prompt de comandă, așa cum se arată. Apoi, lovește introduce.
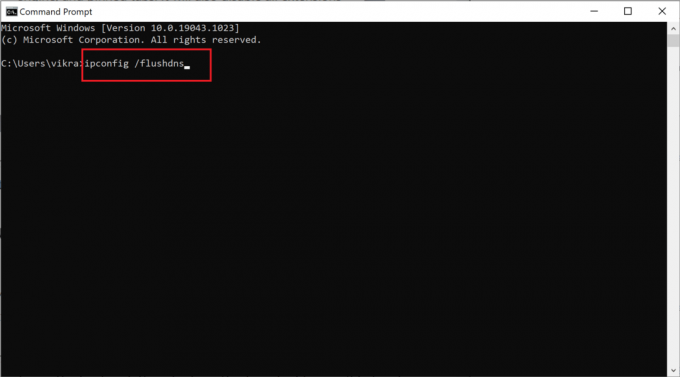
4. Când memoria cache DNS este ștersă cu succes, veți primi un mesaj care spune S-a golit cu succes memoria cache a soluției DNS.
Pe Mac
1. Click pe Terminal pentru a-l lansa.
2. Copiați și lipiți următoarea comandă în fereastra Terminal și apăsați Introduce.
sudo dscacheutil -flushcache; sudo killall -HUP mDNSResponder
3. Tastați dvs parola Mac pentru a confirma și apăsați introduce încă o dată.
Metoda 13: Resetați setările browserului
Dacă niciuna dintre metodele menționate mai sus nu funcționează, ultima opțiune este să resetați browserul web. Iată cum să remediați problema de încărcare a comentariilor YouTube prin restabilirea tuturor setărilor în modul implicit:
Pe Google Chrome
1. Tip chrome://settings în bara de adrese URL și apăsați Introduce.
2. Caută Resetați în bara de căutare pentru a deschide Resetați și curățați ecran.
3. Apoi, faceți clic pe Restabiliți setările la valorile implicite inițiale, așa cum se arată mai jos.

4. În fereastra pop-up, faceți clic pe Reseteaza setarile pentru a confirma procesul de resetare.

Pe Microsoft Edge
1. Tip edge://settings pentru a deschide setările conform instrucțiunilor anterior.
2. Căutare resetare în bara de căutare a setărilor.
3. Acum, selectează Restabiliți setările la valorile implicite.

4. În cele din urmă, selectați Resetați în caseta de dialog pentru a confirma.
Pe Mac Safari
1. Conform instrucțiunilor în Metoda 7, deschis Preferințe pe Safari.
2. Apoi, faceți clic pe Confidențialitate fila.
3. Apoi, selectați Gestionați datele site-ului.
4. Alege să Inlătură tot în meniul derulant.
5. În cele din urmă, faceți clic Eliminați acum a confirma.
Recomandat:
- Cum repar YouTube mă deconectează în continuare?
- Cum să verifici dacă te-a blocat cineva pe Instagram
- 4 moduri de a remedia acest tweet nu este disponibil pe Twitter
- Fix Windows nu a putut detecta automat setările de proxy ale acestei rețele
Sperăm că acest ghid a fost util și că ați putea remediați problema de încărcare a comentariilor YouTube. Spune-ne care metodă a funcționat cel mai bine pentru tine. Dacă aveți întrebări sau sugestii cu privire la acest articol, nu ezitați să le trimiteți în secțiunea de comentarii de mai jos.