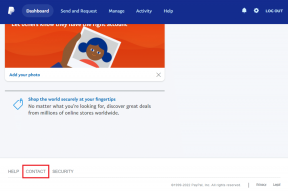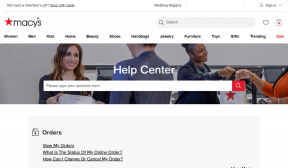Cum să puneți text pe o imagine în Word (și să o personalizați)
Miscellanea / / December 02, 2021

Încheierea textului în jurul imaginilor este destul de ușoară în MS Word. Ceva mai interesant este împachetarea imagini care au forme diferite sau poate făcând asta printr-o imagine. De exemplu, verificați imaginea de mai jos. Am pus text pe o imagine complet și am modificat alinierea încadrării pentru a o face să arate așa cum ne dorim.

Astăzi vom vedea cum să facem asta. Vom vedea cum să împachetăm imaginile și forme diferite cu text. Vom învăța să modificăm nodurile de împachetare pentru a realiza acest lucru. Sa incepem.
Pași pentru aplicarea imaginii Wrap și editarea punctelor Wrap
Procesul despre care vom discuta a fost încercat pe MS Word 2007 și pașii ar trebui să fie aproape similari în alte versiuni. Vă sugerez să încercați asta în timp ce citiți.
Pasul 1: În primul rând, trebuie să aveți o imagine prezentă în documentul dvs. Dacă nu, introduceți unul imediat. Puteți modifica forma imaginii utilizând Instrumente de imagine daca asta iti doresti.

Pasul 2: Pentru a împacheta textul exact la forma imaginii la care trebuie să navigați Instrumente de imagine -> Încheierea textului și selectați Strâmt. Poate doriți să încercați ceea ce înseamnă alții.

Aici, dacă imaginea este dreptunghiulară, ambalajul ar fi și dreptunghiular. Dacă are o formă diferită, textul se va alinia la designul imaginii sau al formei.

Acum, scopul este să mutați textul peste și peste imagine. Și selectarea stilului de ambalare ca În spatele textului nu va ajuta întotdeauna. Încearcă.
Pasul 3: Așa că ne vom menține Strâmt și navigați la Încheierea textului din nou. Această intenție de expirare este de a edita nodurile de wrap. Astfel, vom alege varianta de a Editați punctele Wrap.

În momentul în care faceți acest lucru, în jurul imaginii dvs. vor apărea linii roșii cu puncte pătrate în colțuri și alte câteva puncte (dacă este necesar).

Pasul 4: Puteți să țineți linia în orice punct și să o trageți în locația dorită. Punctul pe care îl țineți va culege un nou nod. Iată ce am făcut cu imaginea noastră. Rețineți că noua limită (linii roșii) devine forma de înfășurare.

Notă: În cazul în care doriți să eliminați un nod existent, pur și simplu țineți apăsată tasta Ctrl și faceți clic pe acel punct.
Concluzie
O modalitate rapidă și ușoară de a te juca cu textul pe imagini, nu crezi? Am încercat să fac câteva cărți, scrisori etc. Rezultatele au fost destul de bune. Încearcă.
Credit imagine: Pinguino