Исправить точку восстановления, не работающую в Windows 10
Разное / / November 28, 2021
Восстановление системы не работает в Windows 10 - очень распространенная проблема, с которой время от времени сталкиваются пользователи. Что ж, неработающее восстановление системы можно разделить на следующие две категории: восстановление системы не может создать точку восстановления, и восстановление системы не работает и не может восстановить ваш компьютер.
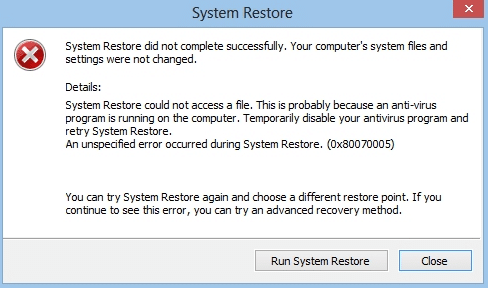
Нет конкретной причины, по которой восстановление системы неожиданно перестало работать, но у нас есть довольно много шагов по устранению неполадок, которые определенно Исправить точку восстановления, не работающую в Windows 10.
Также может появиться следующее сообщение об ошибке, которое можно исправить с помощью перечисленных ниже шагов по устранению неполадок:
- Восстановление системы не удалось.
- Windows не может найти образ системы на этом компьютере.
- Неизвестная ошибка произошла во время восстановления системы. (0x80070005)
- Восстановление системы не завершилось успешно. Системные файлы и настройки вашего компьютера не были изменены.
- При восстановлении системы не удалось извлечь исходную копию каталога из точки восстановления.
- Восстановление системы в этой системе работает некорректно. (0x80042302)
- На странице свойств произошла непредвиденная ошибка. (0x8100202)
- При восстановлении системы произошла ошибка. Пожалуйста, попробуйте снова запустить восстановление системы. (0x81000203)
- Восстановление системы не завершилось успешно. При восстановлении системы возникает непредвиденная ошибка. (0x8000ffff)
- Ошибка 0x800423F3: у модуля записи возникла временная ошибка. Если повторить процесс резервного копирования, ошибка может не повториться.
- Не удается восстановить систему, файл или каталог повреждены и нечитаемы (0x80070570)
Примечание: Это также исправляет, что восстановление системы отключено сообщением системного администратора.
Если Восстановление системы неактивно, или вкладка Восстановление системы отсутствует, или если вы получаете Восстановление системы, отключено сообщением системного администратора, этот пост поможет вам решить проблему на вашем Windows 10/8/7 компьютер.
Прежде чем продолжить эту публикацию, убедитесь, что вы пытаетесь запустить восстановление системы из безопасного режима. Если вы хотите запустить свой компьютер в безопасном режиме, этот пост поможет вам: 5 способов запустить компьютер в безопасном режиме
СОДЕРЖАНИЕ
- Исправить точку восстановления, не работающую в Windows 10
- Метод 1. Запустите CHKDSK и средство проверки системных файлов.
- Метод 2: включить восстановление системы
- Метод 3: включить восстановление системы из редактора реестра
- Метод 4: временно отключить антивирус
- Метод 5: выполните чистую загрузку
- Метод 6: запустите DISM (обслуживание образов развертывания и управление ими)
- Метод 7: проверьте, запущены ли службы восстановления системы
- Метод 8: восстановление, установка Windows 10
Исправить точку восстановления, не работающую в Windows 10
Метод 1. Запустите CHKDSK и средство проверки системных файлов.
1. Нажмите Windows Key + X, затем выберите Командная строка (администратор).

2. Введите следующую команду в cmd и нажмите Enter:
chkdsk C: / f / r / x
sfc / scannow

Примечание: Замените C: буквой диска, на котором вы хотите запустить Check Disk. Кроме того, в приведенной выше команде C: - это диск, на котором мы хотим запустить проверку диска, / f означает флаг, который chkdsk дает разрешение на исправление любых связанных ошибок. с диском, / r позволяет chkdsk искать поврежденные секторы и выполнять восстановление, а / x инструктирует проверочный диск отключать диск перед началом процесса.
3. Подождите, пока команда завершит проверку диска на наличие ошибок, затем перезагрузите компьютер.
Метод 2: включить восстановление системы
1. Нажмите Windows Key + R, а затем введите «gpedit.msc”И нажмите Enter, чтобы открыть редактор групповой политики.

2. Теперь перейдите к следующему:
Конфигурация компьютера> Административные шаблоны> Система> Восстановление системы

Примечание:Установите gpedit.msc отсюда
3. Установленный Отключить конфигурацию а также Отключить настройки восстановления системы на Не настроено.
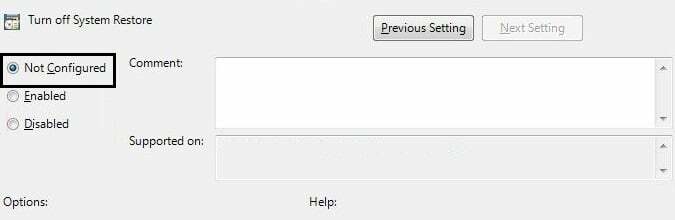
4. Затем щелкните правой кнопкой мыши Этот ПК или мой компьютер и выберите Характеристики.

5. Теперь выберите Системная защита из левой панели.
6. Убедитесь, что Локальный диск (C :) (Система) выбрано и нажмите Настроить.

7. Проверять «Включите защиту системы» а также установить от 5 до 10 ГБ в разделе Использование дискового пространства.

8. Нажмите Подать заявление а потом перезагрузите ваш компьютер применить изменения.
Метод 3: включить восстановление системы из редактора реестра
1. Нажмите Клавиша Windows + R, затем введите regedit и нажмите Enter, чтобы открыть редактор реестра.

2. Затем перейдите к следующим клавишам:
HKEY_LOCAL_MACHINE \ SYSTEM \ ControlSet001 \ Services \ Vss \ Diag \ SystemRestore.
HKEY_LOCAL_MACHINE \ SOFTWARE \ Microsoft \ Windows NT \ CurrentVersion \ SystemRestore.
3. Удалить значение DisableConfig а также DisableSR.
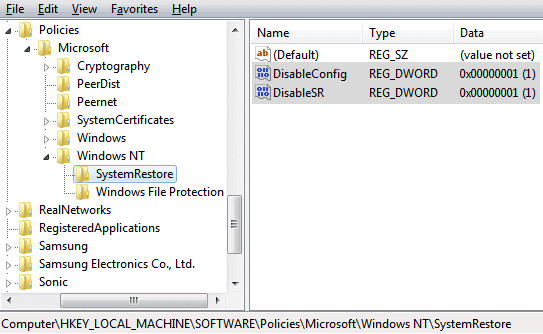
4. Перезагрузите компьютер и посмотрите, сможете ли вы Исправить точку восстановления, не работающую в Windows 10.
Метод 4: Временно отключить антивирус
1. Щелкните правой кнопкой мыши Значок антивирусной программы на панели задач и выберите Запрещать.

2. Затем выберите период времени для чего Антивирус останется отключенным.

Примечание. Выберите минимально возможное время, например 15 или 30 минут.
3. После этого снова попробуйте запустить восстановление системы и проверьте, можете ли вы Исправить точку восстановления, не работающую в Windows 10.
Метод 5: выполните чистую загрузку
1. Нажмите Windows Key + R, затем введите «msconfig”И нажмите Enter, чтобы открыть конфигурацию системы.

2. В общих настройках отметьте Выборочный запуск но снимите отметку Загрузить автозагрузку предметы в нем.

3. Затем выберите Вкладка Services и галочка Скрыть все Microsoft а затем щелкните Отключить все.

4. Нажмите Ok и перезагрузите компьютер.
Метод 6: запустить DISM (Обслуживание образов развертывания и управление ими)
1. Нажмите Windows Key + X и выберите Командная строка (администратор).

2. Введите следующую команду в cmd и нажимайте Enter после каждой:
Dism / Online / Cleanup-Image / CheckHealth. Dism / Online / Cleanup-Image / ScanHealth. Dism / Online / Cleanup-Image / RestoreHealth

3. Подождите, пока команда DISM выполнится, и дождитесь ее завершения.
4. Если указанная выше команда не работает, попробуйте следующее:
Dism / Изображение: C: \ offline / Cleanup-Image / RestoreHealth / Источник: c: \ test \ mount \ windows. Dism / Online / Cleanup-Image / RestoreHealth / Источник: c: \ test \ mount \ windows / LimitAccess
Примечание: Замените C: \ RepairSource \ Windows источником восстановления (установочный диск Windows или диск восстановления).
5. Перезагрузите компьютер, чтобы сохранить изменения и посмотреть, сможете ли вы Исправить точку восстановления, не работающую в Windows 10.
Метод 7: проверьте, запущены ли службы восстановления системы
1. Нажмите Windows Key + R, затем введите «services.msc”И нажмите Enter, чтобы открыть Службы.

2. Найдите следующие службы: Теневое копирование тома, планировщик задач, служба поставщика теневого копирования программного обеспечения Microsoft и служба восстановления системы.
3. Дважды щелкните каждую из указанных выше служб и установите для типа запуска значение Автомат.

4. Убедитесь, что статус вышеуказанной службы установлен на Бег.
5. Нажмите Ok, с последующим Подать заявление, а затем перезагрузите компьютер.
Метод 8: восстановление, установка Windows 10
Этот метод является последним средством, потому что, если ничего не работает, то этот метод наверняка устранит все проблемы с вашим компьютером. Ремонтная установка просто использует обновление на месте для устранения проблем с системой без удаления пользовательских данных, имеющихся в системе. Так что следуйте этой статье, чтобы увидеть Как восстановить Установите Windows 10 легко.

Вот и все; Вы успешно Исправить точку восстановления, не работающую в Windows 10, но если у вас все еще есть какие-либо вопросы относительно этого сообщения, не стесняйтесь задавать их в разделе комментариев.



