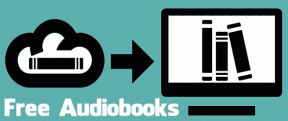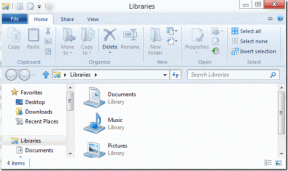Как использовать HP Active Pen: руководство с советами
Разное / / December 02, 2021
Прежде всего, поздравляю с покупкой нового стилуса HP Active Pen или сенсорный ноутбук HP. Теперь, когда вы являетесь счастливым обладателем одного из этих двух устройств, позвольте мне сказать вам, что Windows значительно улучшила сенсорный интерфейс в Windows 10 - будь то использование пальцев или цифрового пера.

Возможно, вы уже догадались, что основная функция пера HP Pen состоит в том, чтобы коснуться элемента кончиком пера, чтобы выбрать его, и дважды коснуться его, чтобы открыть. Однако это еще не все, что может сделать HP Active Pen, поскольку оно также предлагает множество других скрытых функций.
Итак, в этом посте мы глубоко погрузимся в мир HP Active Pen и расскажем вам некоторые из его советов и приемов. Считайте этот пост своим руководством по HP Pen или руководством.
Давайте начнем.
Используйте перо как ластик
Большинство перьев HP имеют две боковые кнопки. Назовем их верхней и нижней кнопкой для этого сообщения. Форма кнопок может отличаться в зависимости от вашей модели.

По умолчанию нажатие нижней кнопки превращает перо в цифровой ластик. Он используется для стирания рисунка, цвета или рукописного текста в поддерживаемых приложениях, таких как OneNote, Word, Sketchpad и других. Все, что вам нужно сделать, это нажать кнопку и перетащить перо на данные, которые вы хотите удалить.
Примечание: Для обычного текста стирание не работает. Вы можете стереть только контент, который был нарисован или нарисован каким-либо образом.
Щелчок правой кнопкой мыши без мыши
Верхняя кнопка позволяет щелкнуть правой кнопкой мыши везде, где это поддерживается. Для этого прикоснитесь к экрану ноутбука пером, нажмите и удерживайте верхнюю кнопку в течение секунды или двух, затем отпустите кнопку и поднимите перо. Откроется контекстное меню. Если контекстное меню на вашем ПК работает медленно, попробуйте эти исправления.
Совет профессионала: На ноутбуках с ОС Windows с сенсорным экраном вы также можете использовать пальцы для просмотра контекстного меню. Просто коснитесь элемента на экране пальцем и удерживайте его, а затем отпустите.
Выбрать текст
Еще один полезный способ использования пера HP Pen - выделить обычный текст так же, как вы. делай с твоей мышью. Для этого просто коснитесь экрана пером и дождитесь появления символа набора текста. Затем перетащите перо, чтобы выделить текст.

Эта функция работает без нажатия какой-либо кнопки в таких приложениях, как Word. Но для других приложений, таких как Chrome, вы должны сначала нажать и удерживать верхнюю кнопку, прежде чем касаться экрана, а затем перетащить перо на текст, который вы хотите выделить, удерживая кнопку нажатой.
Опять же, как и в случае с мышью, дважды коснувшись текста пером, вы выделите слово, а трижды коснитесь всего абзаца.
Просмотр предварительного просмотра
На устройствах Windows с сенсорным экраном перо является заменой или альтернативой традиционной мыши. Таким образом, он выполняет почти те же функции, включая отображение превью. Чтобы открыть предварительный просмотр, просто наведите перо на элемент.
Используйте его на YouTube, чтобы просмотреть предварительный просмотр видео, перемещать его по кнопкам / меню на веб-сайте или навести на приложения на панели задач - чтобы назвать несколько примеров.
Также на Guiding Tech
Изменить функции кнопок
Не нравится поведение кнопок пера HP Pen по умолчанию? Что ж, измените его на функцию по вашему выбору. Вы можете использовать кнопки для сделать снимок экрана, играть, ставить на паузу, отменять и делать другие полезные вещи.
Для настройки кнопок вам понадобится помощь приложения HP Pen Control. На некоторых устройствах он предустановлен. Чтобы открыть его, перейдите в Стартовое меню и найдите приложение HP Pen Control. Если приложение недоступно, загрузите его по следующей ссылке.
Скачать HP Pen Control
После установки запустите его. Вы увидите следующее окно:

Выберите новое действие для кнопок из раскрывающихся списков, доступных рядом с их именем, и нажмите «Применить».
Кнопки нельзя настроить для открытия приложений. Однако, если вы используете HP Active Pen с запуском приложения, вы можете настроить кнопку запуска приложения, чтобы открыть приложение по вашему выбору. Для этого перейдите в Настройки Windows> Устройства> Перо и чернила Windows. Прокрутите вниз и измените функцию в разделе «Ярлыки пера».

Напишите текст на экране
Когда вы используете свой ноутбук HP в качестве планшета, не обязательно в режиме планшета, вы можете использовать рукописный текст для ввода в текстовое поле. Это означает, что если вы умеете писать от руки, вам не нужно использовать сенсорную клавиатуру, вы можете писать / рисовать прямо на экране, и он будет преобразован в текст.
Для этого нажмите кончиком пера любое текстовое поле, и откроется панель рукописного ввода. Теперь напишите пером, и вы увидите, как он преобразуется в текст в реальном времени.
Кроме того, вы даже можете писать прямо пальцами на панели рукописного ввода. Для этого вам нужно будет включить параметр «Пишите на панели рукописного ввода кончиком пальца», доступный в разделе «Настройки Windows»> «Устройства»> «Перо и чернила Windows». Обязательно ознакомьтесь с советами по режиму рукописного ввода, упомянутыми ниже.

Совет профессионала: Вы можете использовать перо для написания текста в функциях Windows (Кортана, Настройки и т. Д.) В обычном режиме или режиме ноутбука.
Также на Guiding Tech
Рисуем в приложениях Windows
Вы увидите прямой ввод пером в поддерживаемых приложениях Windows, таких как приложения Microsoft Office, Заметки, Приложение "Фотографии" и т. Д. Прикоснувшись к экрану кончиком пера, вы можете сразу начать писать или рисунок в приложении. Вам будут предложены некоторые параметры настройки, такие как размер пера, тип, цвета и другие параметры.
Кончик: В приложениях Office вы увидите новую вкладку «Перо» вверху. Нажмите на него, чтобы написать и настроить ручку.

Вы можете использовать этот режим для преобразования рукописных формул в математическую форму с помощью опции Ink to Math - везде, где это возможно.

Бонусные подсказки панели рукописного ввода
Вот несколько советов, которые можно использовать, чтобы упростить процесс письма ручкой на панели рукописного ввода. Панель выглядит так:

Стереть слово
На панели рукописного ввода или ввода, когда почерк преобразован в текст, нарисуйте одну линию, желательно горизонтально, над словом, которое вы хотите удалить.
Присоединяйтесь к словам
Чтобы соединить два слова вместе, нарисуйте над ними дугу.
Отдельный
Точно так же, чтобы отделить два слова друг от друга, нарисуйте между ними курсор (^).

Также на Guiding Tech
Можем ли мы получить больше?
Вот как вы можете в полной мере использовать свое перо HP Active Pen. Мне бы очень хотелось, чтобы в S Pen серии Samsung Note. Бонусом будет возможность открывать приложения с помощью боковых кнопок и настраивать их долгое нажатие.
Какие функции вам нужны от HP Active Pen? Дайте нам знать в комментариях ниже.
Далее: надоели одни и те же старые приложения на ПК с Windows 10? Посмотрите эти 15 обязательных приложений для Windows 10.