Как сбросить клавиатуру до настроек по умолчанию
Разное / / November 28, 2021
В клавиатура - одно из двух устройств ввода (второе - мышь), которые мы используем для связи с нашими компьютерами. Мы все привыкли к раскладке клавиш QWERTY - от 5 секунд на поиск каждой клавиши до того, что практически не нужно смотреть на клавиатуру. Многие современные клавиатуры, особенно игровые, предоставляют пользователям гибкость в создании собственных комбинаций клавиш / горячих клавиш, которые помогают им быстрее перемещаться по компьютеру. Будь то игрок или обычный профессионал, персонализированные сочетания клавиш могут оказаться полезными для всех без исключения. Хотя по мере того, как пользователи продолжают добавлять новые комбинации горячих клавиш, состояние клавиатуры по умолчанию теряется. Может наступить время при восстановлении клавиатура могут потребоваться настройки по умолчанию.
Еще одна причина, по которой пользователям может потребоваться вернуться к состоянию клавиатуры по умолчанию, - это неправильное поведение устройства. Например, перестают работать определенные сочетания клавиш и клавиши, нерегулярные нажатия клавиш и т. Д. В этом случае сначала ознакомьтесь со следующей статьей - Исправить клавиатуру, не работающую в Windows 10, и, надеюсь, одно из решений поможет вернуть все в нужное русло. Однако, если ни одно из решений, описанных в статье, не сработало, и вы решили сбросить клавиатуру до настроек по умолчанию, у нас есть три разных метода для вас.

СОДЕРЖАНИЕ
- Как восстановить настройки клавиатуры по умолчанию в Windows 10?
- Проверить, физическая ли проблема?
- 3 способа сбросить клавиатуру компьютера к настройкам по умолчанию
- Метод 1: переустановите драйверы клавиатуры
- Метод 2: проверьте настройки клавиатуры
- Метод 3: изменить язык клавиатуры
- Сбросьте клавиатуру Mac
Как восстановить настройки клавиатуры по умолчанию в Windows 10?
Проверить, физическая ли проблема?
Перед сбросом мы должны убедиться, что проблемы с клавиатурой, с которыми вы столкнулись, не связаны с какими-либо физическими дефектами. Простой способ проверить это - загрузить компьютер в безопасном режиме и проверить работу клавиатуры. Если он продолжает вести себя странно и в безопасном режиме, проблема может быть связана с оборудованием, а не из-за Некоторое программное обеспечение и никакие сбросы не помогут, вместо этого вам нужно будет заплатить своему местному компьютерному магазину визит.
1. Открыть Запустить командное окно нажав Клавиша Windows + R, тип msconfig и нажмите Входить к открыть Конфигурация системы заявление.
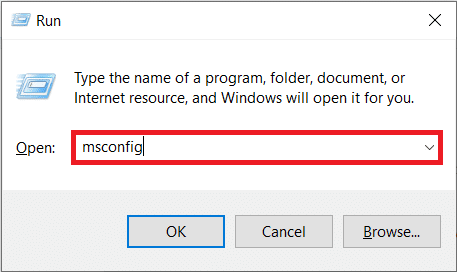
2. Переключитесь на Ботинок вкладка и в разделе Параметры загрузки, поставьте галочку следующий за Безопасная загрузка. Убедитесь, что для параметра Безопасный тип загрузки выбрано значение Минимальный.
3. Нажмите на Подать заявление с последующим Ok для сохранения изменений и выхода из окна.
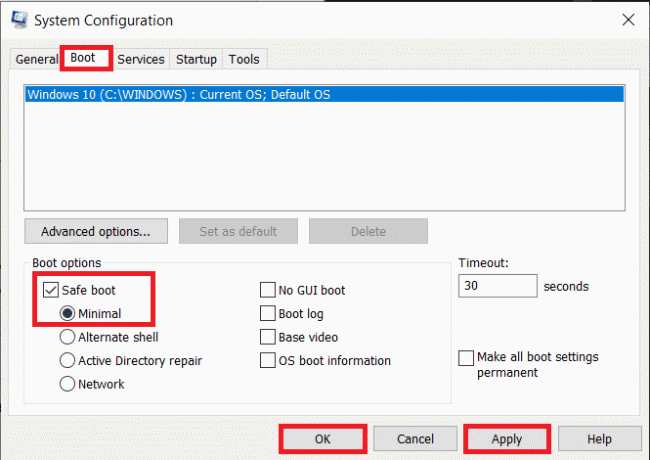
При появлении запроса нажмите кнопку «Перезагрузить», чтобы загрузиться в безопасном режиме, или перезагрузите компьютер вручную. Теперь проверьте, нормально ли работает ваша клавиатура. Вы можете пройти онлайн-тест ключей (Ключевой тест) ради этого. Если это не помогает, попробуйте тщательно очистить клавиатуру (с помощью феном выдувайте пыль изнутри. клавиатуру), проверьте соединительный кабель на предмет разрывов, подключите другую клавиатуру, если она у вас есть, и т.п.
3 способа сбросить клавиатуру компьютера к настройкам по умолчанию
Как только вы убедитесь, что проблема не связана с оборудованием, мы можем перейти к программной части. Один из самых простых способов сбросить или обновить аппаратное устройство - удалить его драйверы и установить последние. Кроме того, вам может потребоваться проверить калибровку клавиатуры и убедиться, что какие-либо функции, связанные с клавиатурой, такие как залипание клавиш или клавиши фильтра, не влияют на ее работу. Другой способ стереть текущие настройки - изменить язык компьютера.
Метод 1: переустановите драйверы клавиатуры
Если вы не жили под камнем или только не начали использовать компьютер с Windows, возможно, вы уже знаете о драйверах устройств. Если нет, ознакомьтесь с нашей статьей о том же - Что такое драйвер устройства? Как это работает?. Эти драйверы регулярно обновляются вместе с операционной системой и могут быть повреждены по разным причинам. Собственное приложение диспетчера устройств или стороннее приложение может использоваться для обслуживания драйверов. Можно также посетить веб-сайт производителя клавиатуры, загрузить последние версии драйверов и установить их вручную.
1. Щелкните правой кнопкой мыши кнопку Пуск или нажмите Клавиша Windows + X и выберите Диспетчер устройств из меню опытного пользователя.

2. Расширять Клавиатуры нажав на крошечную стрелку справа.
3. Щелкните правой кнопкой мыши на клавиатуре компьютера и выберите Удалить устройство из следующего контекстного меню.

4. А всплывающее сообщение с просьбой подтвердить ваше действие появится. Нажмите на Удалить продолжить. Перезагрузите компьютер.
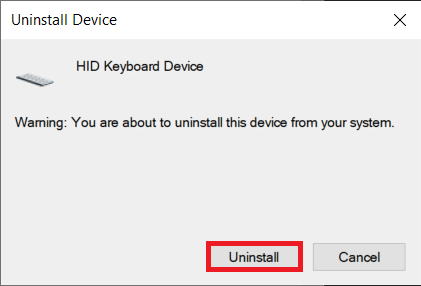
5. После перезагрузки компьютера откройте Диспетчер устройств еще раз и нажмите на Сканирование на предмет изменений оборудования кнопка.

6. Теперь ваша клавиатура будет повторно указана в диспетчере устройств. Щелкните правой кнопкой мыши на нем и на этот раз выберите Обновить драйвер.
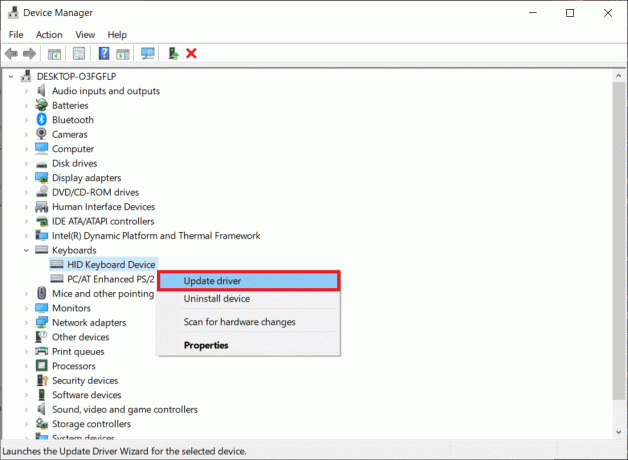
7. В следующем окне выберите Автоматический поиск драйверов.
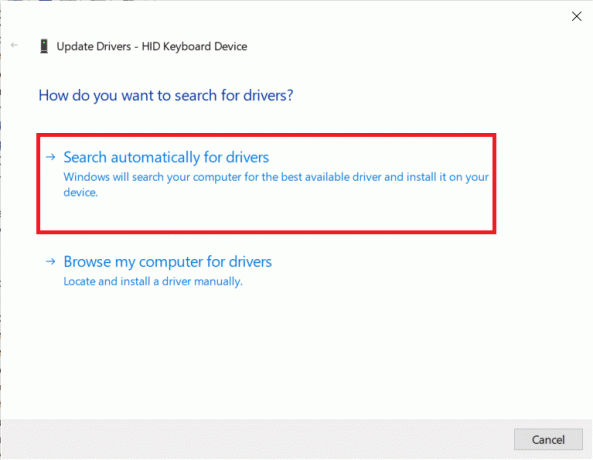
Если процесс автоматической установки завершился неудачно, выберите второй вариант и вручную найдите и установите драйверы клавиатуры (их необходимо предварительно загрузить с сайта производителя).
Метод 2: проверьте настройки клавиатуры
Windows, помимо того, что позволяет немного повозиться с клавиатурой, включает в себя несколько встроенных функций. Неправильная калибровка настроек клавиатуры может вызывать нерегулярные реакции клавиш или одна из включенных функций может мешать. Выполните следующие действия, чтобы восстановить настройки клавиатуры компьютера по умолчанию и отключить все связанные функции.
1. Нажмите Клавиша Windows + R чтобы запустить командное окно «Выполнить», введите пульт или панель управления, и нажмите Enter, чтобы открыть приложение.

2. Отрегулируйте размер значка по своему усмотрению и найдите Клавиатура элемент. Найдя, нажмите на него.
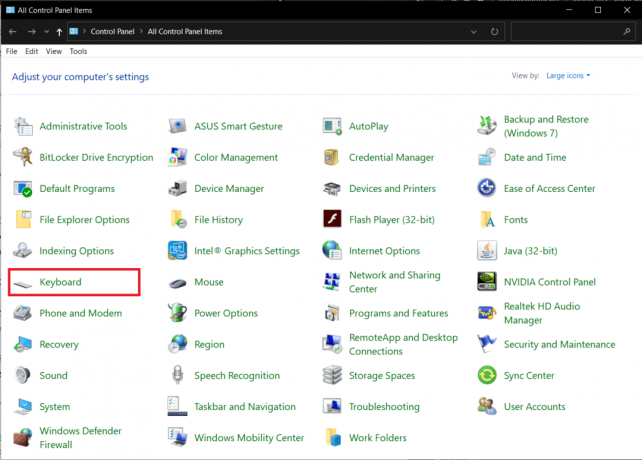
3. В следующем окне свойств клавиатуры отрегулируйте ползунки Repeat Delay и Repeat rate на вкладке Speed для калибровки клавиатуры вашего компьютера. Настройки клавиатуры по умолчанию показаны на рисунке ниже.
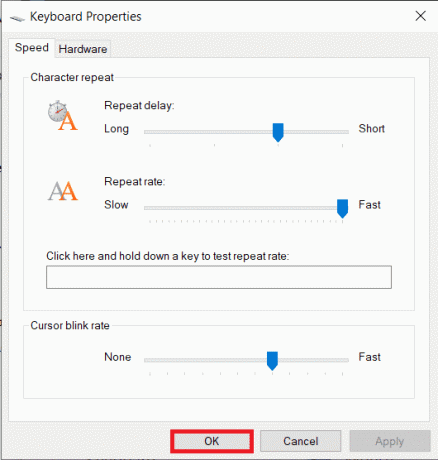
4. Нажмите на Подать заявление с последующим Ok чтобы сохранить все внесенные изменения.
5. Затем запустите настройки Windows, используя комбинацию горячих клавиш Клавиша Windows + I и открыть Простота доступа настройки.

6. Перейдите на страницу настроек клавиатуры (в разделе «Взаимодействие») и отключить такие функции клавиатуры, как залипание клавиш, клавиши фильтра, и т.п.

Читайте также:Совет Windows 10: включите или отключите экранную клавиатуру
Метод 3: изменить язык клавиатуры
Если переустановка драйверов и отключение функций клавиатуры не увенчались успехом, мы сбросим его, переключившись на другой язык, а затем вернувшись к исходному. Известно, что изменение языка приводит к сбросу настроек клавиатуры до состояния по умолчанию.
1. нажмите Клавиша Windows + I к открыть Приложение настроек.
2. Нажмите на Время и язык.
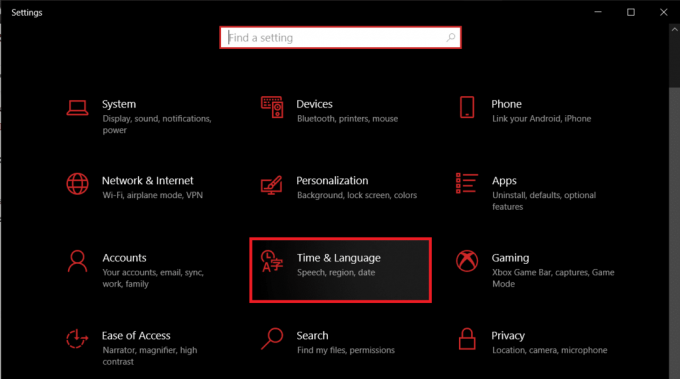
3. Используя меню навигации на левой панели, перейдите к Язык страница.
4. Во-первых, в разделе "Предпочитаемые языки" нажмите "+ Добавить язык' кнопка.
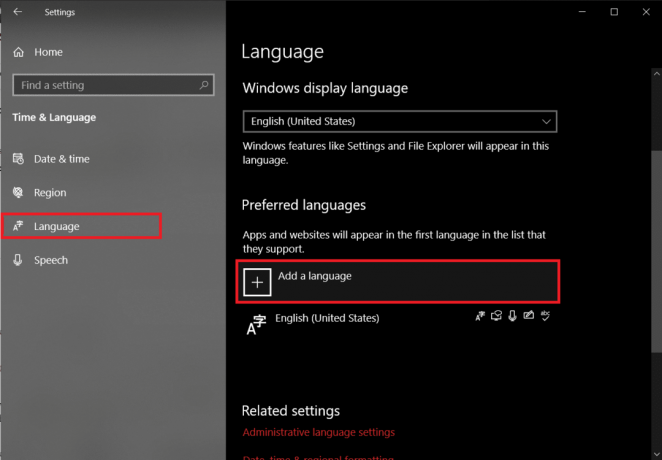
5. Установите любой другой английский язык или любой, кого вы легко можете прочитать и понять. Снять отметку дополнительные языковые функции так как мы немедленно вернемся к исходному языку.
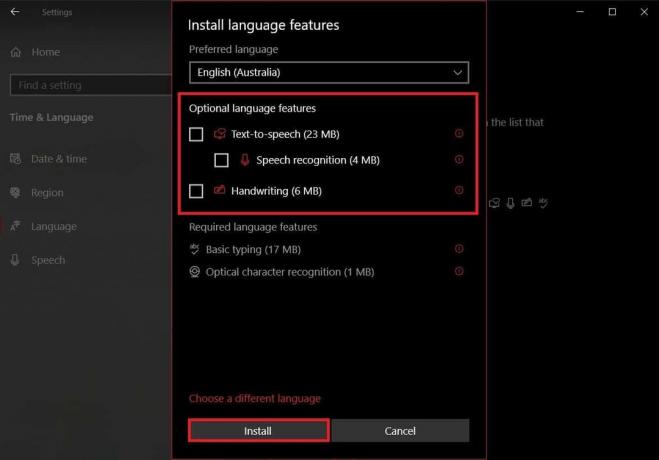
6. Нажать на недавно добавленный язык для просмотра доступных опций, а затем на направленная вверх стрелка чтобы сделать его новым языком по умолчанию.

7. Теперь положите компьютер спать. В случае с ноутбуками просто закрой крышку.
8. Нажмите любой случайный ключ на клавиатуре, чтобы активировать компьютер и открыть Настройки> Время и язык опять таки.
9. Установите исходный язык (английский (США)) в качестве вашего дефолт снова и перезагрузите компьютер чтобы изменения вступили в силу.
Помимо описанных выше методов мягкого сброса, пользователи могут посетить веб-сайт своего производителя или просто найти в Google информацию о том, как выполнить полный сброс своих клавиатур. Процедура уникальна для каждого, но общий метод включает отключение клавиатуры и оставление ее отключенной примерно на 30-60 секунд. Нажмите и удерживайте клавишу Esc при повторном подключении кабеля для аппаратного сброса.
Сбросьте клавиатуру Mac
Сброс клавиатуры на macOS Устройство относительно простое, так как встроенная опция для него присутствует. Подобно Windows, можно также изменить язык компьютера, чтобы сбросить клавиатуру.
1. Открытым Системные настройки (нажать на Значок эмблемы Apple присутствует в правом верхнем углу, а затем выберите его) и нажмите Клавиатура.
2. В следующем окне нажмите на Клавиши-модификаторы… кнопка.
3. Если к вашему компьютеру Mac подключено несколько клавиатур, используйте Раскрывающееся меню "Выбрать клавиатуру" меню и выберите тот, который вы хотите сбросить.
4. После выбора нажмите на Восстановить настройки по-умолчанию варианты в нижнем левом углу.
Чтобы изменить язык вашего компьютера Mac - нажмите Регион и язык в приложении Системные настройки, а затем на + значок в нижнем левом углу, чтобы добавить новый язык. Установите новый как основной и выполните перезагрузку системы.
Рекомендуемые:
- Завершение работы или блокировка Windows с помощью сочетаний клавиш
- Клавиатура ноутбука не работает должным образом [решено]
- Как включить стереомикс в Windows 10?
Мы надеемся, что вам удалось вернуть клавиатуру к настройкам по умолчанию, следуя нашему руководству по как сбросить клавиатуру до настроек по умолчанию в Windows 10?Для получения дополнительной помощи, связанной с клавиатурой, свяжитесь с нами по адресу [email protected] или в комментариях ниже.



