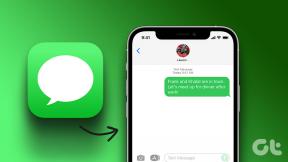Автоматическое пакетное изменение размера изображений на Mac с помощью Automator
Разное / / December 02, 2021

Automator - это приложение для автоматизации, которое предустановлено на каждом Mac. Это простая утилита, в которой вы создаете рабочий процесс, задавая набор инструкций (называемых Действия), которые приложение будет следовать одно за другим. Automator может делать все, от перемещения файлов или изменения файлов до сложных вещей, таких как запуск скриптов и взаимодействие с приложениями. Обзор приложения Automator доступна здесь.
Сегодня мы сосредоточимся на простом аспекте Automator. Как выбрать фото из любого места на вашем Mac и измените их размер до установленного разрешения. Если вы Интернет издатель или фотограф, вы постоянно имеете дело с изменением размера изображения. Чаще всего вы изменяете размер изображения до одного определенного разрешения - может быть, нескольких из них.
Разве не было бы замечательно, если бы вы могли просто выбрать фотографии, щелкнуть правой кнопкой мыши, выбрать параметр и изменить размер фотографий и перенести их в определенную папку? Читайте дальше, чтобы узнать, как мы можем этого добиться.
Настройка рабочего процесса
Мы будем использовать Услуги вместо папок, поэтому мы можем сделать это для изображений где угодно на Mac.
Для начала откройте Автомат приложение из Приложения папка. Вы увидите окно с просьбой открыть существующий документ или создать новый. Выбирать Новый документ. Теперь из Выберите тип документ, выберите Услуга.

Теперь вы увидите представление библиотеки со списком приложений, действий и подробностей рабочего процесса.

Чтобы указать, что мы будем работать с изображениями, выберите Файлы изображений из раскрывающегося меню рядом с Сервис получает выбранные.
Теперь найдите элемент с надписью Получить выбранные элементы Finder и перетащите его в Рабочий процесс Посмотреть. Ищи Масштабировать изображения и сделайте то же самое.

Теперь Automator спросит, хотите ли вы создать копию файла перед его изменением. Если вы хотите сохранить оригиналы, выберите Добавлять. В этом примере мы используем Не добавляйте.

В Масштабировать изображения Раздел покажет варианты изменения размера изображений. Измените размер пикселя с 480 на все, что захотите. Вы также можете использовать Процент метрическая.

Выбирать Сохранить от Файл меню и дайте рабочему процессу имя.
Теперь выберите любое количество файлов изображений, о которых идет речь, щелкните правой кнопкой мыши, нажмите Услуги, и выберите только что созданный рабочий процесс. Изображения будут мгновенно отредактированы и изменены без необходимости открывать какие-либо дополнительные инструменты.
Сохранение исходных файлов в безопасности
Если вы не хотите связываться с исходными файлами, выберите Добавлять когда Automator спросит вас, хотите ли вы скопировать элементы поиска.

Это добавит Копировать элементы Finder меню в рабочем процессе. Здесь вы можете выбрать папку, в которую вы хотите скопировать изображение с измененным размером.
Продолжайте экспериментировать с Automator
Automator имеет множество действий и поддерживает большинство встроенных (и некоторых сторонних) приложений. Так что продолжайте исследовать, перетащите Действия, попробуйте проверить, работают ли они, нажав кнопку Играть кнопку в приложении. Здесь вы можете многое сделать. Если придумаете что-то интересное, поделитесь с нами в комментариях ниже.

Вызов принят: Если вы ищете проблему, как насчет этого - создайте рабочий процесс, который берет любую новую фотографию, добавленную в указанную папку, автоматически изменяет ее размер и помещает копию в другую папку. Это просто - просто перетащите Действия, как мы делали выше. Если у вас возникнут проблемы, смело обращайтесь за помощью в комментариях.