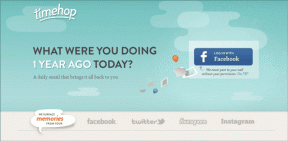Синхронизация множества календарей между устройствами iOS, Mac, ПК с Windows
Разное / / December 02, 2021

Однако не все знают как включить iCloud и, таким образом, в конечном итоге обновляют свои календари на всех своих устройствах или, что еще хуже, полностью полагаются только на одно устройство.
Конечно, в прошлом те из вас, кто управлял своими календарями на нескольких устройствах, обычно делали это с помощью таких решений, как CalDAV, и онлайн-сервисов, таких как Календарь Google. К счастью, iPhone также обеспечивает беспроблемную поддержку таких сервисов, что делает его подходящим как для новичков, так и для опытных пользователей календаря.
Тем не менее, давайте посмотрим, как синхронизировать один или несколько календарей на всех устройствах iOS, а также на компьютерах Mac и Windows с использованием iCloud и CalDAV.
Примечание: Поскольку существуют различные клиенты CalDAV с очень уникальными характеристиками, которые могут помочь вам настроить службу на вашем ПК с Windows, я не буду здесь упоминать какой-либо конкретный. Простой поиск в Интернете направит вас ко всем из них.
На вашем устройстве iOS
Включение синхронизации календаря iCloud
Шаг 1: Чтобы включить синхронизацию через iCloud на вашем iPhone, перейдите в Настройки > iCloud и введите свой Apple ID, если вы еще этого не сделали.

Шаг 2: Включите переключатель Календари на экране настройки iCloud.

При этом все календари на вашем iPhone будут мгновенно синхронизированы через iCloud.
Включение синхронизации календаря CalDAV
Если вы уже работаете с календарями с помощью CalDAV (хороший пример - Google Calendar), выполните следующие действия, чтобы добавить свою учетную запись CalDAV в свой Календарь в iOS.
Шаг 3: На вашем iPhone перейдите в Настройки. Там нажмите на Почта, контакты и календари и на следующем экране нажмите на Добавить аккаунт…


Шаг 4: На следующем экране нажмите на Другой из списка доступных учетных записей. Затем в разделе "Календари" нажмите на Добавить учетную запись CalDAV и введите информацию, предоставленную вашим поставщиком услуг CalDAV.


На вашем Mac
Включение синхронизации календаря iCloud
Шаг 5: На вашем Mac перейдите в Системные настройки и нажмите на iCloud. Если вы не вошли в свою учетную запись iCloud, введите свой Apple ID.

Шаг 6: На экране настроек iCloud установите флажок рядом с Календари и напоминания.

Теперь все готово. Ваши устройства iOS и ваш Mac начнут синхронизировать календари iCloud без проблем.
Включение синхронизации календаря CalDAV
Шаг 7: На вашем Mac откройте Календарь и перейти к Предпочтения.

Шаг 8: В окне настроек нажмите учетные записи а затем щелкните значок «+» в нижнем левом углу окна.

Шаг 9: Откроется новое окно, в котором вы можете добавить учетную запись. Нажмите на тип аккаунта, выбирать CalDAV, нажмите на Создавать и введите информацию, предоставленную вашим поставщиком услуг CalDAV.

Теперь каждое изменение, которое вы вносите в свой календарь CalDAV на Mac, будет обновляться и на ваших устройствах iOS.
На вашем ПК с Windows
Включение синхронизации календаря iCloud
Шаг 10: Загрузите Панель управления Apple iCloud из эта ссылка. Установите его, а затем откройте. Введите свой Apple ID и среди служб, которые вы хотите включить, убедитесь, что вы выбрали Mail, Контакты, Календари и задачи из служб, которые хотите включить.

После того, как вы настроите iCloud или CalDAV (или оба) на всех своих устройствах, все ваши календари будут обновлены на всех из них. Просто создайте встречу на своем iPhone, и она также будет отображаться на вашем Mac или ПК, и наоборот. И все это без каких-либо дополнительных действий.