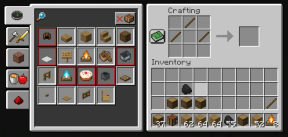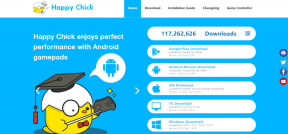Как сохранить разделы веб-сайта с помощью Clipular для Chrome
Разное / / December 02, 2021

Теперь, если ссылка размещена для динамический контент, добавление страницы в закладки не решит вашу задачу. На вашем столе, если бы это был физический предмет, вы могли бы легко достать ножницы и вырезать части, чтобы сохранить их для использования в будущем. Сегодня мы расскажем, как сделать подобное в сети.
Клипулярный это расширение Chrome, которое дает вам доступ к трем инструментам: ножницы, камера и буфер обмена; что означает, что вы можете вырезать разделы сайта, щелкните изображение всей страницы и сохраните его в буфере обмена. Это так похоже на закладку, но лучше, потому что вы добавляете в закладки то, что хотите, и делаете это независимо от типа контента (статический или изменяющийся).
Использование Clipular
После того, как вы установили Clipular, вы сможете обнаружить его
C как значок легко. Представьте, что это ящик с вашими инструментами.
Теперь, когда вы нажмете на этот значок, вы увидите только один инструмент - Буфер обмена. А где остальные?

Что ж, вам нужно будет связать расширение с учетной записью на Клипулярный до того, как они появятся.

Вы можете войти со своим Facebook или Google учетная запись. Clipular утверждает, что они не делятся вашей информацией ни с кем, поэтому вы можете быть уверены в том, что вы храните у них.

Примечание: Если вы попытаетесь использовать инструмент без создания учетной записи, вы получите сообщение об ошибке: «Ошибка - сначала свяжите расширение из Clipular ...”.
Когда ваша учетная запись будет настроена, вы можете вернуться на любой веб-сайт, нажмите на C значок и выберите свой инструмент. Вы также можете использовать щелчок правой кнопкой мыши или Alt + C комбинация для выбора Ножницы орудие труда.

Как только вы это сделаете, вы увидите белые поперечные линии на экране. Перетащите ручки по области, которую вы хотите захватить.

Как уже упоминалось, Камера инструмент сделает снимок всего. Теперь все это содержимое перемещается в буфер обмена и связывается с вашей учетной записью, которая, в свою очередь, является вашим хранилищем закладок. Вы можете перейти к интерфейсу, нажав Буфер обмена орудие труда.

На изображении выше показано, что у меня есть в магазине. Щелкните любой эскиз, чтобы увеличить его и просмотреть подробности. Заголовок страницы внизу каждого эскиза действует как ссылка на страницу с закладкой. Щелкните по нему еще раз, чтобы свернуть его. Вы также можете щелкнуть правой кнопкой мыши по любому из них, чтобы открыть дополнительные параметры (сохранить вырезки, поделиться URL-адресом и т. Д.).

Заключение
Этот инструмент действительно помог мне уменьшить количество закладок. Более того, мне не нужно открывать ссылку и искать контент, для которого я намеревался сохранить веб-страницу. Он прост в использовании, экономит ваше время и обеспечивает достойный подход к сохранению (закладке) того, что вам нужно.