Исправить DHCP не включен для Wi-Fi в Windows 10
Разное / / November 28, 2021
Если вы не можете подключиться к Интернету или столкнулись с проблемой ограниченного подключения к Интернету, скорее всего, клиент DHCP (протокол динамической конфигурации хоста) может быть отключен. Чтобы убедиться в этом, запустите диагностику сети, и средство устранения неполадок закроется с сообщением об ошибке. DHCP не включен для «WiFi» или DHCP не включен для «Беспроводное сетевое соединение».
Протокол динамической конфигурации хоста (DHCP) - это сетевой протокол, который управляется DHCP-сервером. который динамически распределяет параметры конфигурации сети, такие как IP-адреса, всем, поддерживающим DHCP. клиентов. DHCP-сервер помогает снизить необходимость настройки этих параметров вручную сетевым администратором.
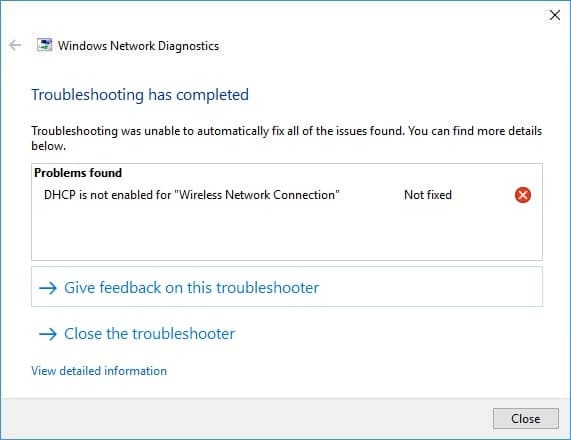
Теперь в Windows 10 DHCP включен по умолчанию, но если он отключен некоторыми сторонними приложениями или, возможно, вирусом, тогда ваш беспроводной точка доступа не будет запускать DHCP-сервер, который, в свою очередь, не будет автоматически назначать IP-адрес, и вы не сможете получить доступ к Интернет. Поэтому, не теряя времени, давайте посмотрим, как исправить, что DHCP не включен для Wi-Fi в Windows 10, с помощью приведенного ниже руководства по устранению неполадок.
СОДЕРЖАНИЕ
- Исправить DHCP не включен для Wi-Fi в Windows 10
- Метод 1. Запустите средство устранения неполадок сети
- Метод 2: включить DHCP через настройки сетевого адаптера
- Метод 3: включить службу DHCP-клиента
- Метод 4: временно отключить антивирус и брандмауэр
- Метод 5: снимите флажок прокси
- Метод 6: сбросить Winsock и TCP / IP
- Метод 7: переустановите сетевой драйвер
- Метод 8: обновите драйверы беспроводного адаптера
- Метод 9: запустите CCleaner и Malwarebytes
Исправить DHCP не включен для Wi-Fi в Windows 10
Убедись в создать точку восстановления на всякий случай что-то пойдет не так.
После каждого из методов обязательно проверьте, включен ли DHCP или нет, для этого следуйте этому руководству:
1. Открытым Командная строка. Пользователь может выполнить этот шаг, выполнив поиск ‘Cmd’ а затем нажмите Enter.

2. Введите следующую команду в cmd и нажмите Enter:
ipconfig / все
3. Прокрутите вниз до Адаптер беспроводной локальной сети Wi-Fi и под DHCP включен он должен читать «да“.
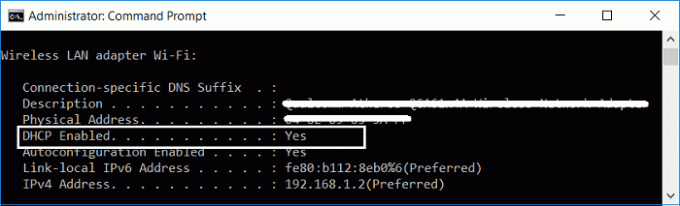
4. Если ты видишь "Нет»В разделе« DHCP включен », значит, метод не сработал, и вам нужно попробовать и другие решения.
Метод 1. Запустите средство устранения неполадок сети
1. Нажмите Windows Key + R, затем введите ncpa.cpl и нажмите Enter, чтобы открыть сетевые подключения.

2. Щелкните правой кнопкой мыши свое Wi-Fi-соединение и выберите Диагностировать.
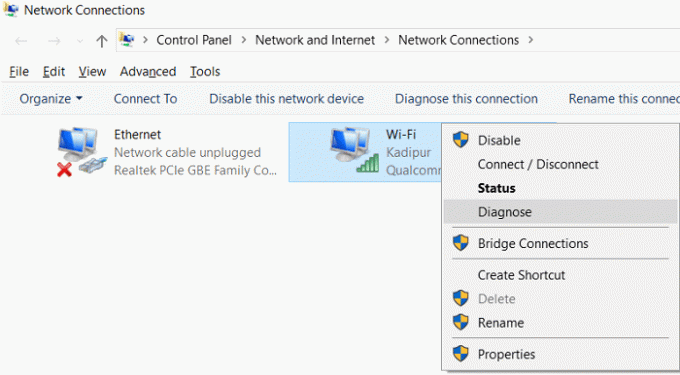
3. Запустите средство устранения неполадок сети, и оно выдаст следующее сообщение об ошибке: DHCP не включен для «Беспроводное сетевое соединение».

4. Теперь нажмите Далее, чтобы исправить проблемы. Также нажмите «Попробуйте этот ремонт в качестве администратора“.
5. В следующем запросе щелкните Примените это исправление.
6. Перезагрузите компьютер, чтобы сохранить изменения и посмотреть, сможете ли вы Исправить DHCP не включен для Wi-Fi в Windows 10.
Метод 2: включить DHCP через настройки сетевого адаптера
1. Нажмите Windows Key + R, затем введите ncpa.cpl и нажмите Enter.

2. Щелкните правой кнопкой мыши свое Wi-Fi-соединение и выберите Характеристики.

3. В окне свойств Wi-Fi выберите Интернет-протокол версии 4 и нажмите Характеристики.

4. Теперь обязательно галочка “Получить IP-адрес автоматически»И« Получить адрес DNS-сервера автоматически ».

5. Нажмите Ok, затем снова нажмите ОК и нажмите Закрыть.
6. Перезагрузите компьютер, чтобы сохранить изменения.
Метод 3: включить службу DHCP-клиента
1. Нажмите Windows Key + R, затем введите services.msc и нажмите Enter.

2. Находить DHCP-клиент в этом списке, затем дважды щелкните по нему, чтобы открыть его свойства.
3. Убедись Тип запуска установлен на автоматический и нажмите Начинать если служба еще не запущена.
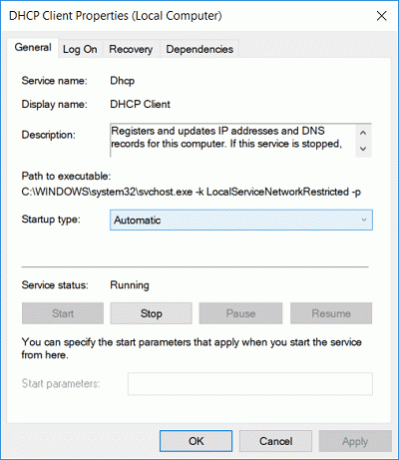
4. Нажмите Применить, а затем ОК.
5. Перезагрузите компьютер, чтобы сохранить изменения, и посмотрите, сможете ли вы Исправить DHCP не включен для Wi-Fi в Windows 10.
Метод 4: временно отключить антивирус и брандмауэр
Иногда антивирусная программа может вызвать ошибка и чтобы убедиться, что это не так, вам необходимо отключить антивирус на ограниченное время, чтобы вы могли проверить, появляется ли ошибка по-прежнему, когда антивирус выключен.
1. Щелкните правой кнопкой мыши Значок антивирусной программы на панели задач и выберите Запрещать.

2. Затем выберите временные рамки, для которых Антивирус останется отключенным.

Примечание. Выберите минимально возможное время, например 15 или 30 минут.
3. После этого снова попробуйте подключиться, чтобы открыть Google Chrome и проверьте, устраняется ли ошибка или нет.
4. Найдите панель управления в строке поиска меню «Пуск» и щелкните ее, чтобы открыть Панель управления.

5. Далее нажмите на Система и безопасность затем нажмите на Брандмауэр Windows.

6. Теперь в левой части окна нажмите на Включите или выключите брандмауэр Windows.

7. Выберите Отключить брандмауэр Windows и перезагрузите компьютер.

Снова попробуйте открыть Google Chrome и посетить веб-страницу, на которой ранее отображался ошибка. Если описанный выше метод не работает, выполните те же действия, чтобы снова включите брандмауэр.
Метод 5: снимите флажок прокси
1. Нажмите Windows Key + R, затем введите «inetcpl.cpl"И нажмите" Ввод ", чтобы открыть Интернет-свойства.

2. Далее перейдите к Вкладка "Подключения" и выберите настройки LAN.

3. Снимите флажок «Использовать прокси-сервер для вашей локальной сети» и убедитесь, что «Автоматически определять настройки" проверено.

4. Нажмите «ОК», затем «Применить» и перезагрузите компьютер.
Метод 6: сбросить Winsock и TCP / IP
1. Открытым Командная строка. Пользователь может выполнить этот шаг, выполнив поиск ‘Cmd’ а затем нажмите Enter.
2. Снова откройте командную строку администратора, введите следующее и нажимайте ввод после каждого:
ipconfig / flushdns
nbtstat –r
netsh int ip сброс
сброс WinSock Netsh

3. Перезагрузитесь, чтобы применить изменения. Команда Netsh Winsock Reset кажется Исправить DHCP не включен для Wi-Fi в Windows 10.
Метод 7: переустановите сетевой драйвер
1. Нажмите Windows Key + R, затем введите devmgmt.msc и нажмите Enter.

2. Разверните Сетевые адаптеры, затем щелкните правой кнопкой мыши адаптер Wi-Fi и выберите Удалить.

3. Снова нажмите Удалить для подтверждения.
4. Теперь щелкните правой кнопкой мыши на Сетевые адаптеры и выберите Сканирование на предмет изменений оборудования.

5. Перезагрузите компьютер, и Windows автоматически установит драйверы по умолчанию.
Метод 8: обновите драйверы беспроводного адаптера
1. Нажмите Windows Key + R, затем введите devmgmt.msc и нажмите Enter.

2. Щелкните правой кнопкой мыши беспроводной адаптер под сетевыми адаптерами и выберите Обновить драйвер.

3. Выбирать "Найдите на моем компьютере драйверы.”

4. Снова нажмите «Позвольте мне выбрать из списка доступных драйверов на моем компьютере.”

5. Выберите последний доступный драйвер из списка и нажмите Далее.
6. Перезагрузите компьютер, чтобы сохранить изменения и посмотреть, сможете ли вы Исправить DHCP не включен для Wi-Fi в Windows 10.
Метод 9: запустите CCleaner и Malwarebytes
1. Загрузить и установить CCleaner & Malwarebytes.
2. Запустите Malwarebytes и пусть он просканирует вашу систему на наличие вредоносных файлов. Если вредоносное ПО обнаружено, оно автоматически удаляется.

3. Теперь запустите CCleaner и выберите Пользовательская очистка.
4. В разделе Custom Clean выберите Вкладка Windows затем обязательно отметьте значения по умолчанию и нажмите Анализировать.

5. После завершения анализа убедитесь, что вы обязательно удалили файлы, которые нужно удалить.

6. Наконец, нажмите на Запустите очиститель и дайте CCleaner поработать.
7. Для дальнейшей очистки вашей системы, выберите вкладку Реестри убедитесь, что выполнены следующие проверки:

8. Нажать на Поиск проблем кнопку и разрешите CCleaner сканировать, затем нажмите кнопку Исправить отдельные вопросы кнопка.

9. Когда CCleaner спрашивает: «Вы хотите сделать резервную копию изменений в реестре?” выберите Да.
10. После завершения резервного копирования щелкните значок Исправить все выбранные проблемы кнопка.
11. Перезагрузите компьютер, чтобы сохранить изменения.
Рекомендуемые:
- Исправить ошибку Steam Не удалось загрузить steamui.dll
- Изменить шаблон диска, папки или библиотеки в Windows 10
- Исправить не удалось подключиться к ошибке сети Steam
- Исправить проблему с неправильным временем в Windows 10
Вот и все у вас успешно Исправить DHCP не включен для Wi-Fi в Windows 10 но если у вас все еще есть какие-либо вопросы относительно этого руководства, не стесняйтесь задавать их в разделе комментариев.



