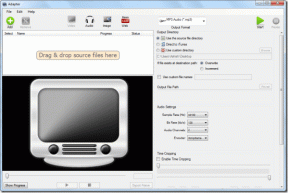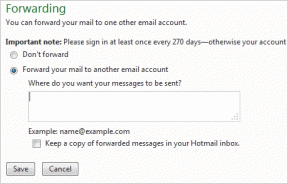Как получить максимальную отдачу от настройки нескольких мониторов на Mac
Разное / / December 02, 2021

Итак, у вас есть внешний монитор для MacBook. или вы улучшили свою игру и приобрели два из них. Кодирование никогда не будет прежним, Я говорю вам. Также не будет писать, или исследовать. В этой комнате вы можете весело провести время с несколькими окнами, расположенными так, как вам нравится.
Но когда вы подключаете монитор к своему Mac, он по умолчанию переходит в режим зеркального отображения. И это только начало того, что вам нужно изменить, прежде чем мечта о потрясающей продуктивности станет реальностью. Чтобы вам было проще, я собрал все подводные камни в этой статье. Они включают в себя, как использовать ваш Mac в режиме раскладушки, как настроить дисплеи с несколькими мониторами, найти потрясающие панорамные обои и, самое главное, как позаботиться об управлении окнами.
Примечание о разъемах: MacBook поставляется с портами Thunderbolt, но они обратно совместимы с mini DisplayPort. Плюс mDP в HDMI преобразователи довольно дешевы. И хотя у меня нет личного опыта с ними, вы также можете найти Конвертеры USB в HDMI если вы хотите прикрепить более одного дисплея.
Настройка режима раскладушки

Если у вас огромный внешний монитор, и вы хотите подключить его к MacBook и подключить Bluetooth-клавиатуру и мышь вместо создания конфигурации с несколькими мониторами, вам нужно использовать режим раскладушки.

Все, что вам нужно сделать, это подключить дисплей к MacBook через адаптер Thunderbolt и подключить кабель питания. Закройте крышку, и ваш MacBook теперь работает как процессор настольного компьютера. Самая важная часть здесь - это шнур питания, без него ваш Mac просто перейдет в спящий режим, как только крышка будет закрыта.
Дисплей по умолчанию
Если вы хотите изменить монитор по умолчанию с экрана MacBook на один из подключенных дисплеев, перейдите на Системные настройки -> Дисплеи и вы увидите Договоренность таб. Здесь перечислены все доступные мониторы. Сначала убедитесь, что Зеркальные дисплеи опция не выбрана.

Там вы увидите строку меню, расположенную над дисплеем MacBook. Просто щелкните и перетащите его на любой из внешних дисплеев, чтобы сделать его монитором по умолчанию.
Расположение дисплеев
В то же самое Договоренность экрана вы можете перетаскивать дисплеи, чтобы изменить их расположение. Если вы устанавливаете внешний дисплей вверху, а экран MacBook внизу, вы можете оставить его сверху.
Соответственно масштабируются размеры дисплея. Так что, если у вас есть 27- и 24-дюймовые мониторы, подключенные к 13-дюймовому MacBook, у вас не возникнет проблем с определением, что есть что. Скопируйте настройку вашего физического монитора в этом окне, чтобы упростить переход между несколькими дисплеями.
Управление рабочими пространствами
Благодаря Mavericks возможности Mac с несколькими мониторами значительно улучшились. Теперь у каждого нового дисплея есть собственное рабочее пространство, и вы можете создавать разные рабочие столы или полноэкранные приложения для отдельных мониторов.
Это замечательно, если вы планируете использовать один монитор. просто для СМИ, для мониторинга вашего веб-сайта или для обновлений в социальных сетях. Mac также запомнит эти рабочие области, поэтому вам не придется каждый раз начинать с нуля.
Обои с несколькими мониторами

Когда дело доходит до обоев с несколькими мониторами, Mac выглядит странно. Когда вы щелкаете правой кнопкой мыши по рабочему столу и выбираете Изменить фон рабочего стола приложение фактически откроет окно выбора обоев на каждый отдельный экран.

Конечно, есть приложения, которые упрощают процесс установки панорамных обоев, но большинство из них платные. Но вы все равно можете сделать это бесплатно; все, что вам нужно сделать, это загрузить панорамные обои, которые уже вырезаны для отдельных экранов. Вы можете сделать это с помощью Обои фьюжн или dualmonitorbackgrounds.com.

После загрузки вырезанных обоев выберите эту папку на боковой панели и выберите соответствующие изображения для каждого экрана.

Управление окнами с помощью BetterTouchTool
И теперь мы подходим к серьезной проблеме с Mac, которая только усиливается, когда вы добавляете больше дисплеев. Управление окнами. Windows имеет отличное управление окнами (я думаю, должно было соответствовать названию), где все плотно и встает на свои места.
Более либеральная философия Mac распространяется и на управление окнами, где он не может себе этого позволить. Вы не можете отбросить окно в сторону одним жестом, указав, чтобы оно занимало ровно 50% экрана, как в Windows с функцией Aero Snap.

Подожди - вообще-то можешь. Благодаря замечательному бесплатному приложению под названием BetterTouchTool. Я уже подробно писал об этом раньше, но по сути это приложение, позволяющее создавать собственные жесты для трекпада., клавиатура и мышь (подробнее об этом ниже), и, как вишенка наверху, добавляет те же функции привязки к окнам.
После активации Привязка окна во всплывающем окне и учитывая разрешения доступа к приложению, пора приступить к съемке!

Просто щелкните и перетащите любое окно к левому или правому краю, чтобы оно занимало половину экрана. Более того, вы можете переходить к углам, чтобы разместить свое окно на соответствующей четверти экрана.
Наконец, перетаскивание окна вверх до строки меню расширяет окно на текущем экране (не путать с полноэкранным режимом). Самое приятное то, что приложение дает вам небольшой предварительный просмотр точного пространства, которое займет окно, пока вы все еще удерживаете мышь в горячем углу.
Как вы могли догадаться, эта привязка окна не всегда работает между несколькими мониторами. Но не бойтесь, потому что альтернативы существуют, и они обсуждаются ниже.
Управление окнами с несколькими мониторами с помощью ярлыков
Как я уже сказал выше, BetterTouchTool позволяет сопоставить определенные действия с сочетаниями клавиш трекпада, клавиатуры и мыши. А BetterTouchTool имеет потрясающую библиотеку действий по управлению окнами. Вы знаете, к чему все идет.

Вот основные из всех доступных замечательных действий.
- Переместить окно на одно пространство / рабочий стол влево или вправо
- Развернуть окно до следующий монитор
- Переместить окно в следующий монитор
- Кроме того, все ярлыки для привязки окон и многое другое можно превратить в действия
Правильно, используя сочетание клавиш / мыши или просто жест трекпада, вы можете перебросить текущее окно либо на следующий монитор, либо сделать его полноэкранным, когда он туда попадет.
Как вы можете видеть ниже, мне не удается закрепить окно с правой стороны экрана. Но благодаря некоторым предварительно настроенным ярлыкам я могу это сделать. Используя аналогичные сочетания клавиш, я также могу переключить окно на другой монитор.

Для этого вы найдете множество приложений. В своем исследовании я нашел приложения стоимостью от 5 до 20 долларов, предназначенные для управления окнами. Но я говорю вам, они вам не нужны. BetterTouchTool буду потребуется некоторое время для настройки, но как только это будет сделано, это будет ваш настраивать. Вы можете установить любое безумное сочетание клавиш или жест трекпада для привязки или перемещения окон. Это будет индивидуально и интуитивно понятно, и это сработает.
Вот что я говорю всем после того, как порекомендую BetterTouchTool, и скажу это и вам.
Сходить с ума.
Более простая альтернатива BetterTouchTool

Если вы находите набор функций ошеломляющим и не хотите бесконечно настраивать BTT, попробуйте Спектакль. Это небольшое приложение, которое поставляется с предварительно запрограммированными сочетаниями клавиш (которые можно настраивать) для тех же функций привязки к окнам, что и BTT. Также есть ярлык для перехода из одного окна в другое.