Как восстановить удаленные документы Google
Разное / / November 28, 2021
Google Docs превратился в конференц-зал цифрового рабочего места. Программное обеспечение для обработки текстов на основе Google дало пользователям возможность совместно работать и редактировать документы на ходу. Возможность одновременного редактирования документов сделала документы Google неотъемлемой частью любой организации.
Хотя документы Google в значительной степени безупречны, человеческий фактор предотвратить невозможно. Сознательно или неосознанно люди, как правило, удаляют документы Google только для того, чтобы обнаружить, что они просто отнимают у их организации часы важной работы. Если вы оказались в ситуации, когда важный документ растворился в воздухе, вот руководство по восстановлению удаленных документов Google.

СОДЕРЖАНИЕ
- Как восстановить удаленные документы Google
- Где я могу найти удаленные файлы?
- Как восстановить удаленные документы Google?
- Как найти общие документы Google
- Восстановить предыдущие версии документов Google
Как восстановить удаленные документы Google
Где я могу найти удаленные файлы?
Политика Google в отношении хранения очень эффективна и практична. Все файлы, удаленные с помощью приложения или программного обеспечения Google, остаются в корзине в течение 30 дней. Это дает пользователям идеальное буферное время, чтобы вспомнить и восстановить документы, которые они удалили случайно или намеренно. Однако через 30 дней документы в Google удаляются безвозвратно, чтобы сэкономить место в хранилище Google Диска. С учетом сказанного, вот как вы можете найти и восстановить удаленные документы Google.
Как восстановить удаленные документы Google?
Чтобы получить доступ к удаленным документам, вам придется рыться в корзине на вашем Google Диске. Вот полная процедура.
1. В браузере перейдите на Веб-сайт Документов Google и войдите в свою учетную запись Gmail.
2. Найди вариант гамбургера в верхнем левом углу экрана и щелкните по нему.

3. В открывшейся панели нажмите на Водить машину в самом низу.

4. Это откроет ваш Google Диск. На опциях, изображенных слева, нажмите на 'Мусор' вариант.
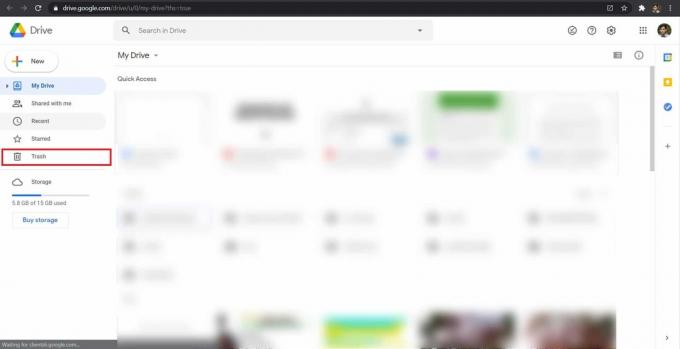
5. Это покажет все папки, которые вы удалили со своего Google Диска.
6. Найдите нужный документ Восстановите и щелкните его правой кнопкой мыши. Будет доступна опция восстановления, и вы сможете вернуть файл к жизни.

7. Документ будет восстановлен на прежнее место.
Читайте также:Как добавить номера страниц в документы Google
Как найти общие документы Google
Часто, когда вы не можете найти документ Google, он либо не удален, либо не сохраняется на вашем Google Диске. Поскольку многие документы Google являются общими для людей, отсутствующий файл также не может быть связан с вашей учетной записью Google. Такой файл будет сохранен в разделе «Доступные мне» на Google Диске.
1. Откройте свою учетную запись Google Drive и на левой боковой панели нажмите 'Поделился со мной.'
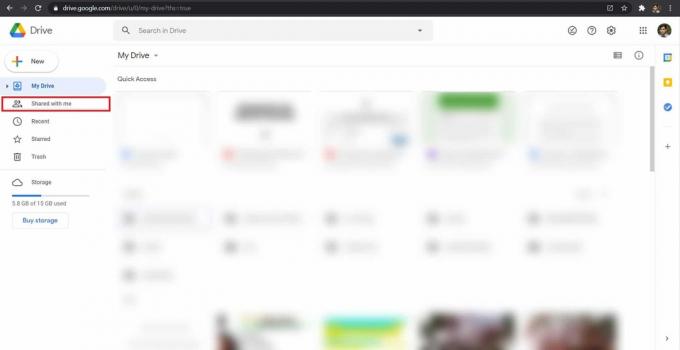
2. Это покажет все файлы и документы, которыми с вами поделились другие пользователи Google. На этом экране перейти в панель поиска и ищите потерянный документ.

3. Если документ не был удален и был создан кем-то другим, он отразится в ваших результатах поиска.
Восстановить предыдущие версии документов Google
Возможность для нескольких пользователей редактировать документ Google изначально приветствовалась как благо. Но после множества неудач и ошибок эту функцию многие осудили. Тем не менее, Google устранил все эти проблемы и предоставил удивительное решение. Теперь Google позволяет пользователям получать доступ к истории редактирования документов. Это означает, что изменения, внесенные всеми пользователями, будут отражены в одном разделе и могут быть легко отменены. Если в вашем документе Google произошли серьезные изменения и были потеряны все данные, вот как вы можете восстановить предыдущие версии документов Google.
1. Открыть Документ Google содержание которого недавно было изменено.
2. На панели задач вверху щелкните раздел, в котором говорится, «Последнее изменение было сделано…». В этом разделе также можно прочитать: «Посмотреть последние изменения».

3. Это откроет историю версий документа Google. Прокрутите различные варианты справа и выберите версию, которую вы хотите восстановить.

4. После того, как вы выбрали желаемую версию, появится опция под названием «Восстановите эту версию». Нажмите на нее, чтобы отменить любые вредоносные изменения, внесенные в ваш документ.
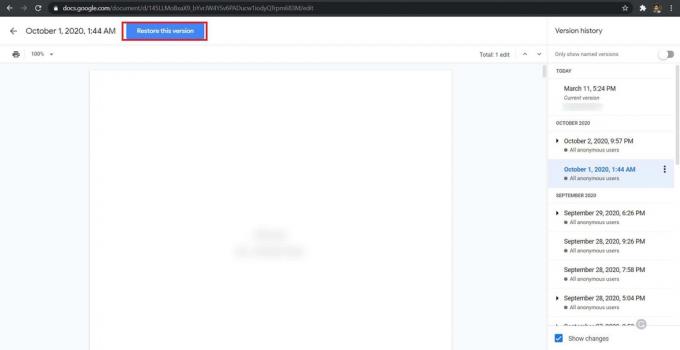
Рекомендуемые:
- 4 способа повернуть изображение в Google Документах
- 3 способа восстановить удаленные фотографии на Android
- Как сбросить Google Chrome на Android
- Как экспортировать чат WhatsApp в формате PDF
Мы надеемся, что это руководство было полезным и вы смогли восстановить удаленные документы Google. Сообщите нам, какой метод лучше всего подходит для вас. Если у вас есть какие-либо вопросы относительно этой статьи, не стесняйтесь оставлять их в разделе комментариев.



