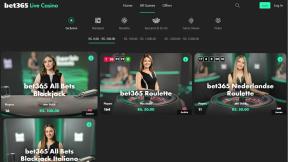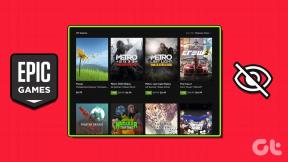Как загрузить данные, хранящиеся в iCloud: полное руководство
Разное / / December 02, 2021
В Правила Европейского Союза о конфиденциальности (GDPR) заставил все крупные технологические компании пересмотреть свои политики конфиденциальности и сбора данных. Один из них - Apple. Недавно компания анонсировала новый способ для пользователей скачать их данные локально. Мало того, если вы хотите навсегда покинуть экосистему Apple, Apple также позволит вам удалить все ваши данные перед закрытием учетной записи.

С участием громкие хаки Поскольку технологические гиганты используют и злоупотребляют пользовательскими данными для своей выгоды, пользователям практически не остается выбора. Вы действительно не можете жить без этих услуг, и мир без них кажется невозможным.
Давайте посмотрим, как Apple отреагировала на запрос ЕС и как вы можете загружать и удалять свои данные с серверов Apple.
1. Будьте избирательны
У Apple миллионы пользователей по всему миру. Вот почему Apple, возможно, скрыла параметры, чтобы вы не могли сразу загрузить свои данные. Вы должны запросить это. Подробнее об этом позже.

Первое, что вам нужно сделать, это посетить новый сайт конфиденциальности, щелкнув ссылку ниже. Как только вы окажетесь там, войдите в систему, используя свой Apple ID. Забыли свой пароль? Без проблем.
Посетите сайт данных и конфиденциальности Apple
Как только вы войдете, несколько вариантов сразу же поприветствуют вас. Вы можете запросить загрузку копии ваших данных. Кроме того, вы можете обновить (отредактировать) свои данные, если считаете, что есть ошибки, такие как адрес или данные кредитной карты, деактивируйте свою учетную запись, если она вам больше не нужна, и даже удалите свою учетную запись, если вы хотите покинуть экосистему Apple на пользу.
Я рад видеть, как Apple упростила это для всех. Мы сосредоточимся на первом варианте. В разделе «Получить копию ваших данных» нажмите «Запросить копию ваших данных».

Теперь, как пользователь Apple MacBook или iPhone / iPad, Apple за годы собрала много данных о вас в различных форматах файлов, таких как PDF, JSON, CSV и т. Д. Apple поделится с вами списком.

Большинство этих файлов взяты из приложений, которые вы использовали, таких как браузеры, заметки, игровой центр, карты (данные о местоположении), контакты и т. Д. Некоторые из них являются неожиданными, например AppleCare и история поддержки, активность розничных магазинов и Apple Pay. На следующем экране вы можете выбрать, какие данные вы хотите загрузить. Вы можете выбрать все или все.

Я бы посоветовал вам просто нажать кнопку «Выбрать все», если вы планируете удалить или деактивировать свою учетную запись Apple. Даже если это не так, имея копию ваших данных на защищенный локальный жесткий диск хорошая идея.

Рядом с некоторыми элементами в списке есть ссылка Еще. Нажав на них, вы получите дополнительную информацию о типах данных, которые будут загружены вместе с ними. Вы можете выбрать отдельные элементы из списка.

Внизу есть еще один список, состоящий всего из трех пунктов. Если вы используете устройство Apple, вы, скорее всего, используете iCloud для фотографий, электронной почты и документов. В этом случае вам нужно будет выбрать здесь все или все. Вы должны задаться вопросом, почему они указаны отдельно. Что ж, Apple отмечает, что эти файлы могут быть огромными, и для их загрузки может потребоваться время.
Когда вы закончите выбирать тип данных, которые хотите загрузить, нажмите «Продолжить».
2. Выберите размер
На следующем экране Apple попросит вас выбрать «максимальный размер файла». Это сбивает с толку большинство пользователей, поэтому я расскажу вам об этом. Если вы выберете здесь 1 ГБ, а общий размер ваших данных составляет 4 ГБ, Apple разделит и создаст 4 загружаемых файла, каждый по 1 ГБ.

Почему? Поскольку Apple понимает, что не у всех есть доступ к высокоскоростное интернет-соединение и загрузка огромных файлов может быть затруднена. Необходимость перезапускать загрузку непосредственно перед ее завершением - худшее, что может случиться с кем угодно. Таким образом, вы получаете пять вариантов от 1 ГБ до 25 ГБ. Выберите один в зависимости от того, какой объем хранилища iCloud вы используете.
Когда закончите, нажмите Complete Request. Всего существует 16 приложений и сервисов, если вам интересно.
3. Скачивание данных
Apple предложит вам дождаться письма, которое будет отправлено на ваш зарегистрированный адрес электронной почты. Процесс может занять до семи дней. Это сделано для того, чтобы убедиться, что вы действительно инициировали запрос. Есть удобная ссылка на отслеживать статус запроса.

Вот как выглядит запрос. Он сообщит вам точную дату и время размещения запроса, а также категории данных, которые вы выбрали.

Теперь мы ждем письма с уведомлением - ваши файлы данных готовы к загрузке. По соображениям безопасности вы не получите файлы по электронной почте. Вместо этого вы получите ссылку для загрузки, которая вернет вас на сайт конфиденциальности Apple. По запросу файлы будут доступны для загрузки в зависимости от типа данных и запрошенного размера файла.

У каждого элемента будет свой отдельный файл, который вы сможете загрузить в течение 30 дней с даты отправки запроса, а не дня, когда ваша загрузка была готова и отправлена вам по почте.
Спокойствие духа
Загрузка ваших данных с серверов любого технологического гиганта, будь то Apple или Instagram, дает вам ощущение контроля над своими данными, если ничего больше. Теперь он у вас (или его цифровая копия). В случае взлома или нарушения безопасности вы можете использовать его для восстановления указанных данных в своей учетной записи Apple.
Далее: Хотите сделать резервную копию данных Mac, пока вы это делаете? Щелкните ссылку ниже, чтобы узнать, как это сделать сейчас.