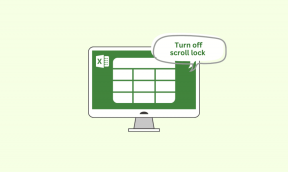Проверьте, какая версия Windows 10 у вас установлена
Разное / / November 28, 2021
Если вы когда-либо сталкивались с какой-либо проблемой, связанной с диском, на вашем ПК с Windows 10, а затем устраните ошибку, вам может потребоваться знать, какую версию, выпуск и тип Windows 10 вы установили, чтобы загрузить соответствующий драйвер для вашего система. Знание того, какой выпуск и версия Windows 10 вы установили, дает другие преимущества при устранении любых проблем с вашей системой, как и другие. Редакции Windows имеют разные функции, такие как редактор групповой политики, недоступный в Windows 10 Home Edition, другие версии Windows 10 Группа поддержки Политика.
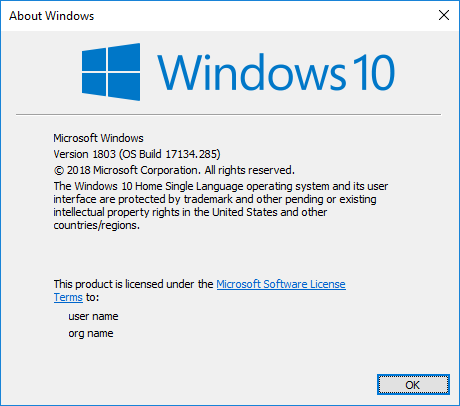
Для Windows 10 доступны следующие выпуски:
- Windows 10 Домашняя
- Windows 10 Pro
- Windows 10 S
- Команда Windows 10
- Windows 10 для образовательных учреждений
- Windows 10 Pro для образовательных учреждений
- Windows 10 Pro для рабочих станций
- Windows 10 Корпоративная
- Windows 10 Enterprise LTSB (отделение долгосрочного обслуживания)
- Windows 10 Mobile
- Windows 10 Mobile Корпоративная
- Windows 10 IoT Core
В Windows 10 пока есть следующие обновления функций (версии):
- Windows 10 версии 1507 (первоначальный выпуск Windows 10 под кодовым названием Threshold 1)
- Windows 10 версии 1511 (ноябрьское обновление под кодовым названием Threshold 2)
- Windows 10 версии 1607 (юбилейное обновление для Windows 10 под кодовым названием Redstone 1)
- Windows 10 версии 1703 (Creators Update для Windows 10 под кодовым названием Redstone 2)
- Windows 10 версии 1709 (Fall Creators Update для Windows 10 под кодовым названием Redstone 3)
- Windows 10 версии 1803 (апрельское обновление 2018 для Windows 10 под кодовым названием Redstone 4)
- Windows 10 версии 1809 (выпуск запланирован на октябрь 2018 г. под кодовым названием Redstone 5)
Сейчас переходят к различным версиям Windows, на данный момент в Windows 10 есть Anniversary Update, Fall Creators Update, April 2018 Update и другие. Следить за каждым обновлением и разными версиями Windows - невыполнимая задача, но когда вы пытаетесь обновить вашей системе, вы должны знать, какая версия Windows 10 у вас установлена, чтобы перейти на более новую один. В любом случае, не теряя времени, давайте посмотрим, как проверить, какая версия Windows 10 у вас установлена, с помощью приведенного ниже руководства.
СОДЕРЖАНИЕ
- Проверьте, какая у вас версия Windows 10.
- Метод 1. Узнайте, какой у вас выпуск Windows 10, в разделе «О Windows».
- Метод 2: проверьте, какая версия Windows 10 у вас установлена в настройках
- Метод 3: проверьте, какой у вас выпуск Windows 10, в информации о системе
- Метод 4: проверьте, какая версия Windows 10 установлена у вас в системе
- Метод 5: проверьте, какой выпуск Windows 10 у вас установлен в командной строке
- Метод 6: проверьте, какая версия Windows 10 у вас установлена, в редакторе реестра.
Проверьте, какая у вас версия Windows 10.
Убедись в создать точку восстановления на всякий случай что-то пойдет не так.
Метод 1. Узнайте, какой у вас выпуск Windows 10, в разделе «О Windows».
1. Нажмите Windows Key + R, затем введите Winver и нажмите Enter.
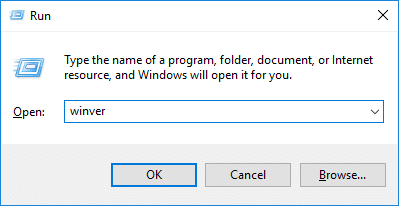
2. Теперь на экране «О Windows» проверьте версию сборки и выпуск Windows 10, который у вас установлен.
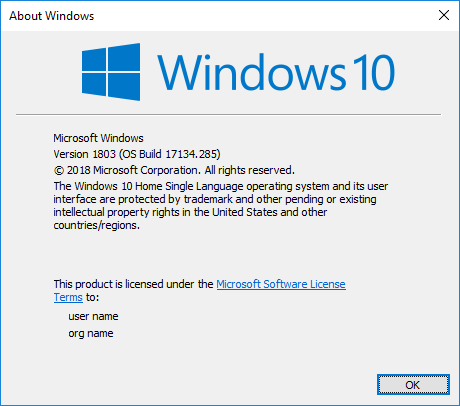
Метод 2: проверьте, какая версия Windows 10 у вас установлена в настройках
1. Нажмите Windows Key + I, чтобы открыть Настройки, затем нажмите Значок системы.

2. Теперь в левом окне выберите О.
3. Затем в правой части окна под спецификацией Windows вы увидите значок Выпуск, Версия, Установлено и Сборка ОС
Информация.

4. Отсюда вы можете проверить, какую версию и версию Windows 10 вы установили.
Метод 3: проверьте, какой у вас выпуск Windows 10, в информации о системе
1. Нажмите Windows Key + R, затем введите msinfo32 и нажмите Enter, чтобы открыть Системная информация.

2. В левом меню выберите Краткое описание системы.
3. Теперь на правой панели окна вы можете увидеть Выпуск и версия Windows 10, которые вы установили под названием и версией ОС.
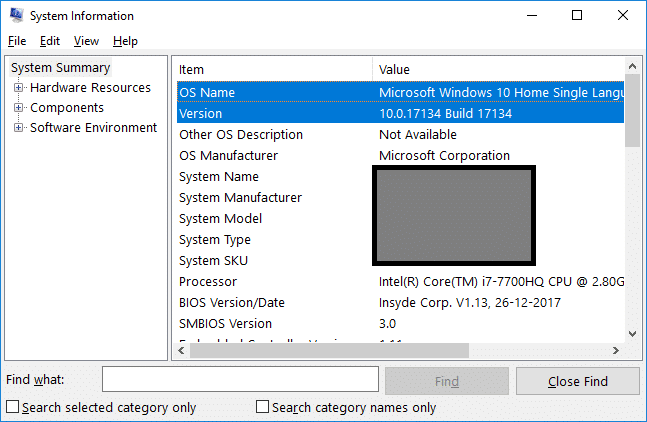
Метод 4: проверьте, какая версия Windows 10 установлена у вас в системе
1. Введите control в Windows Search и нажмите Панель управления из результатов поиска.

2. Теперь нажмите на Система и безопасность (Убедитесь, что для параметра «Просмотр по категории» выбрано значение «Категория»).

3. Далее нажмите на Система затем под Заголовок выпуска Windows, который вы можете проверить в Редакция Windows 10 вы установили.
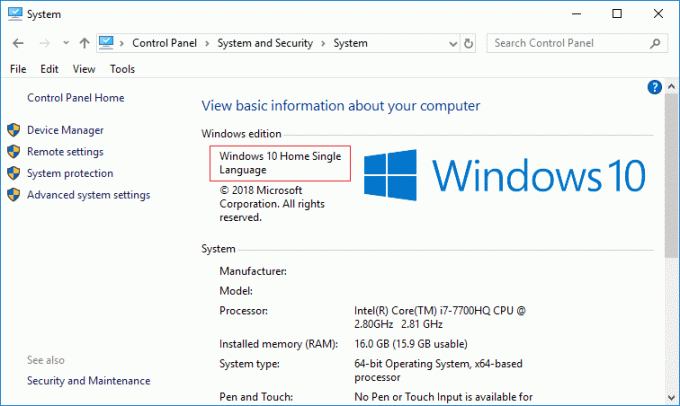
Метод 5: проверьте, какой выпуск Windows 10 у вас установлен в командной строке
1. Откройте командную строку. Пользователь может выполнить этот шаг, выполнив поиск ‘Cmd’ а затем нажмите Enter.

2. Введите следующую команду в cmd и нажмите Enter:
системная информация

3. В разделе «Название ОС» и «Версия ОС» вы проверяете, какой выпуск и версия Windows 10 у вас установлены.
4. Помимо приведенной выше команды, вы также можете использовать следующую команду:
ос wmic получить подпись
systeminfo | findstr / B / C: «Имя ОС»
slmgr.vbs / dli
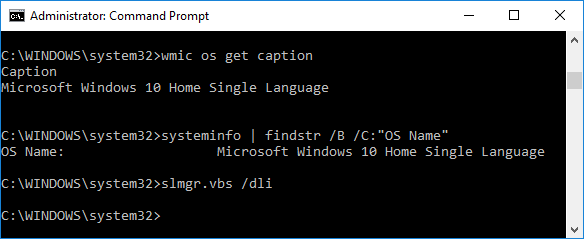
Метод 6: проверьте, какая версия Windows 10 у вас установлена, в редакторе реестра.
1. Нажмите Windows Key + R, затем введите regedit и нажмите Enter, чтобы открыть Редактор реестра.

2. Перейдите к следующему разделу реестра:
HKEY_LOCAL_MACHINE \ ПРОГРАММНОЕ ОБЕСПЕЧЕНИЕ \ Microsoft \ Windows NT \ CurrentVersion
3. Обязательно выберите раздел реестра CurrentVersion, затем на правой панели окна просмотрите данные для CurrentBuild и строковое значение EditionID. Это будет ваш версия и выпуск Windows 10.
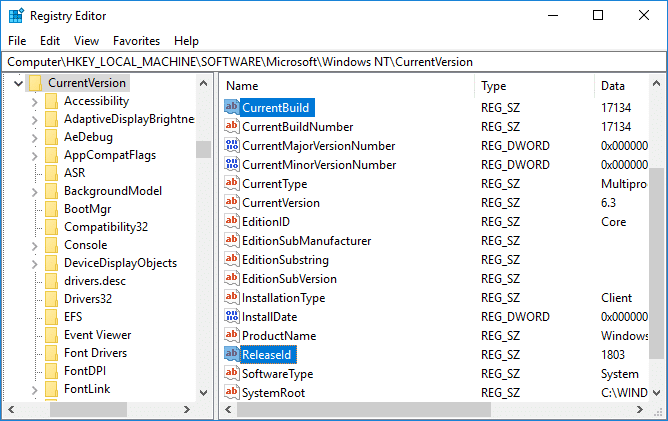
Рекомендуемые:
- Как скрыть диск в Windows 10
- Резервное копирование и восстановление драйверов устройств в Windows 10
- Как использовать динамическую блокировку в Windows 10
- Как удалить или скрыть букву диска в Windows 10
Вот и вы успешно научились Как узнать, какой выпуск Windows 10 у вас есть, но если у вас все еще есть какие-либо вопросы по этому руководству, не стесняйтесь задавать их в разделе комментариев.