Включение или отключение защиты от записи для диска в Windows 10
Разное / / November 28, 2021
Включение или отключение защиты от записи для диска в Windows 10: Если защита от записи включена, вы не сможете каким-либо образом изменить содержимое диска, что, если вы мне верите, очень расстраивает. Многие пользователи не знают о функции защиты от записи и просто предполагают, что диск поврежден, и поэтому они не могут ничего записать на привод или диск. Но вы можете быть уверены, что ваш диск не поврежден, ведь при включении защиты от записи вы получите сообщение об ошибке: «Диск защищен от записи. Снимите защиту от записи или воспользуйтесь другим диском ».
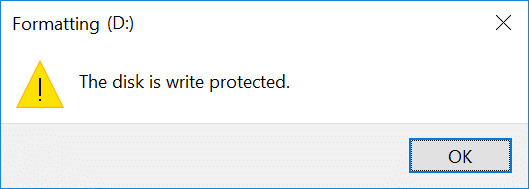
Как я уже сказал, большинство пользователей считают защиту от записи проблемой, но на самом деле это означает защиту вашего диска или накопителя от неавторизованных пользователей, которые намереваются выполнять операции записи. В любом случае, не теряя времени, давайте посмотрим, как включить или отключить защиту от записи для диска в Windows 10 с помощью приведенного ниже руководства.
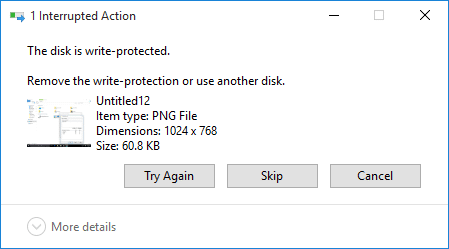
СОДЕРЖАНИЕ
- Включение или отключение защиты от записи для диска в Windows 10
- Метод 1. Включение или отключение защиты от записи с помощью физического переключателя
- Метод 2: включить или отключить защиту от записи для диска в редакторе реестра
- Метод 3: включить или отключить защиту от записи для диска в редакторе групповой политики
- Метод 4: включить или отключить защиту от записи для диска с помощью Diskpart
Включение или отключение защиты от записи для диска в Windows 10
Убедись в создать точку восстановления на всякий случай что-то пойдет не так.
Метод 1. Включение или отключение защиты от записи с помощью физического переключателя
Карта памяти и некоторые USB-накопители поставляются с физическим переключателем, который позволяет без проблем включать или отключать защиту от записи. Но учтите тот факт, что физический переключатель будет зависеть от типа диска или накопителя, который у вас есть. Если защита от записи включена, то это переопределит любой другой метод, указанный в этом руководстве, и будет по-прежнему защищен от записи на всех ПК, которые вы подключаете, пока он не будет разблокирован.
Метод 2: включить или отключить защиту от записи для диска в редакторе реестра
1. нажмите Windows Key + R, затем введите regedit и нажмите Enter, чтобы открыть Редактор реестра.

2. перейдите к следующему разделу реестра:
Компьютер \ HKEY_LOCAL_MACHINE \ SYSTEM \ CurrentControlSet \ Services \ USBSTOR
3. Обязательно выберите USBSTOR затем в правой части окна дважды щелкните на Запустите DWORD.
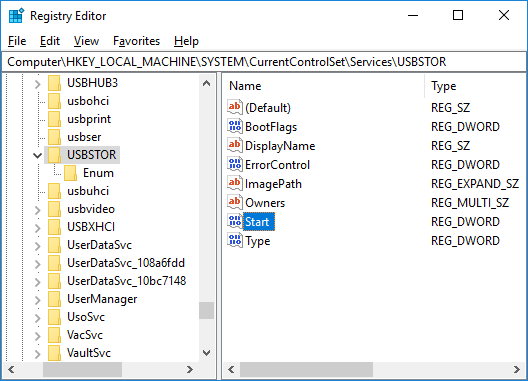
4. сейчас измените значение Start DWORD на 3 и нажмите ОК.
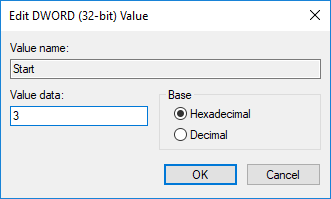
5. Закройте редактор реестра и перезагрузите компьютер.
Метод 3: включить или отключить защиту от записи для диска в редакторе групповой политики
Примечание: Этот метод не будет работать для пользователей Windows 10 Home, поскольку он только для пользователей Windows 10 Pro, Education и Enterprise.
1. нажмите Windows Key + R, затем введите gpedit.msc и нажмите Enter.

2. перейдите по следующему пути:
Конфигурация пользователя> Административные шаблоны> Система> Доступ к съемному хранилищу
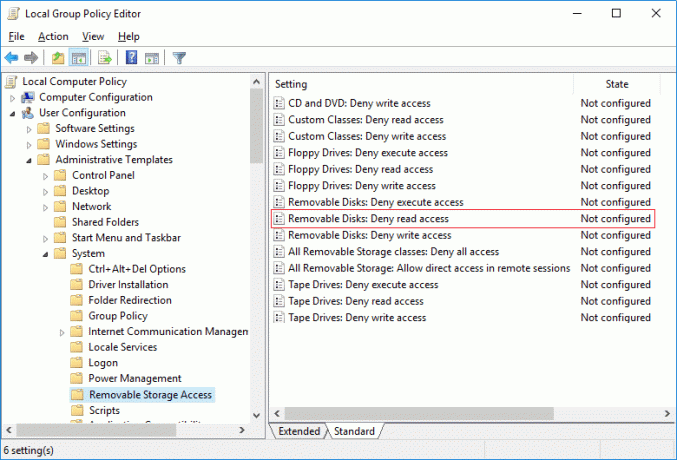
3. Выберите «Доступ к съемному хранилищу», затем в правой части окна дважды щелкните «Съемные диски: запретить доступ для чтения" политика.
4. Обязательно выберите Отключено или не настроено к Включить защиту от записи и нажмите ОК.
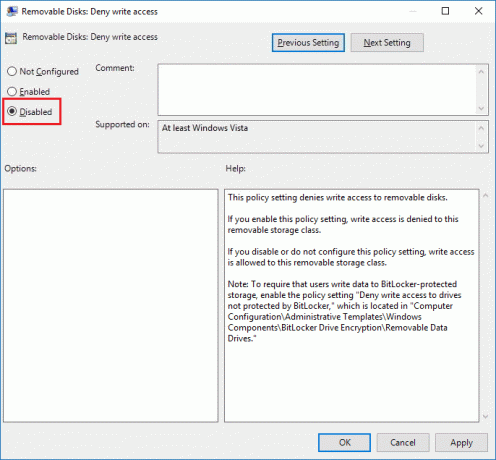
5.Если хотите Отключите защиту от записи, затем выберите Включено. и нажмите ОК.
6. Закройте все и перезагрузите компьютер.
Метод 4: включить или отключить защиту от записи для диска с помощью Diskpart
1. нажмите Windows Key + X, затем выберите Командная строка (администратор).

2. Введите следующую команду в cmd одну за другой и нажимайте Enter после каждой:
diskpart
список диска (Запишите номер диска, на котором вы хотите включить или отключить защиту от записи)
выберите диск # (Замените # на номер, который вы указали выше)
3.Теперь для включения или отключения защиты от записи используйте следующие команды:
Чтобы включить защиту от записи для диска: атрибуты disk set только для чтения
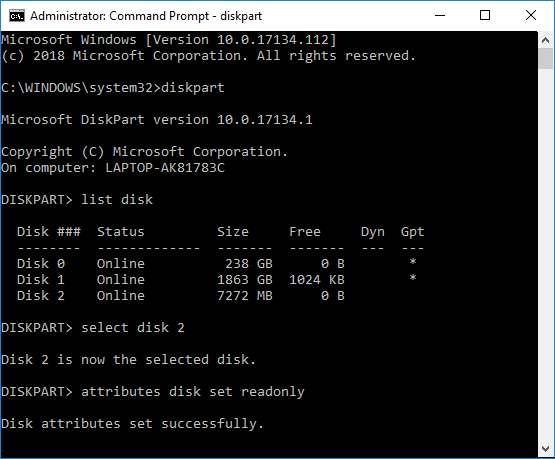
Чтобы отключить защиту от записи для диска: атрибуты disk clearonly readonly
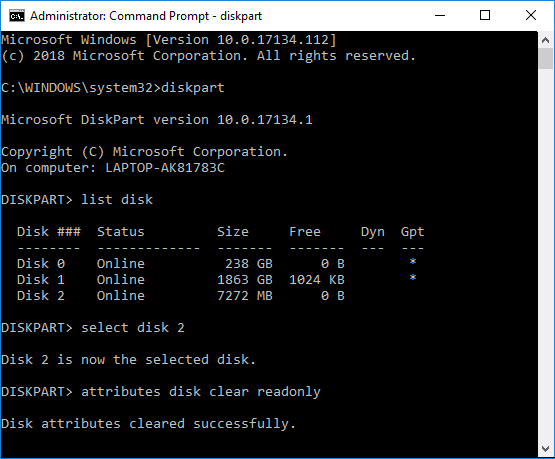
4. По завершении вы можете закрыть командную строку и перезагрузить компьютер.
Рекомендуемые:
- Как отформатировать диск или диск в Windows 10
- Установите предел дисковой квоты и уровень предупреждений в Windows 10
- Включение или отключение кэширования записи на диск в Windows 10
- Предотвратить переход жесткого диска в спящий режим в Windows 10
Вот и вы успешно научились Как включить или отключить защиту от записи для диска в Windows 10 но если у вас все еще есть какие-либо вопросы по этому руководству, не стесняйтесь задавать их в разделе комментариев.



