Как восстановить или исправить поврежденный жесткий диск с помощью CMD?
Разное / / November 28, 2021
Один из самых ужасных инцидентов, которые могут произойти в мире технологий, - это повреждение носителей информации, таких как внутренние или внешние жесткие диски, флэш-накопители, карты памяти и т. Д. Инцидент может даже вызвать небольшой сердечный приступ, если на носителе хранятся важные данные (семейные фотографии или видео, файлы, связанные с работой и т. Д.). Некоторыми признаками, указывающими на повреждение жесткого диска, являются сообщения об ошибках, например «Сектор не найден». «Вам необходимо отформатировать диск, прежде чем вы сможете его использовать. Вы хотите отформатировать его сейчас? »,« X: \ недоступен. В доступе отказано. », Статус« RAW »в управлении дисками, имена файлов начинаются с & * #% или любого такого символа и т. Д.
Теперь, в зависимости от носителя, повреждение может быть вызвано разными факторами. Повреждение жесткого диска чаще всего вызвано физическим повреждением (если жесткий диск упал), вирусной атакой, повреждением файловой системы, поврежденными секторами или просто возрастом. В большинстве случаев, если повреждение не является физическим и серьезным, данные с поврежденного жесткого диска можно восстановить, отремонтировав сам диск. В Windows есть встроенная программа проверки ошибок как для внутренних, так и для внешних жестких дисков. Кроме того, пользователи могут запускать набор команд в командной строке с повышенными привилегиями, чтобы исправить свои поврежденные диски.
В этой статье мы покажем вам несколько методов, которые можно использовать для отремонтировать или исправить поврежденный жесткий диск в Windows 10.
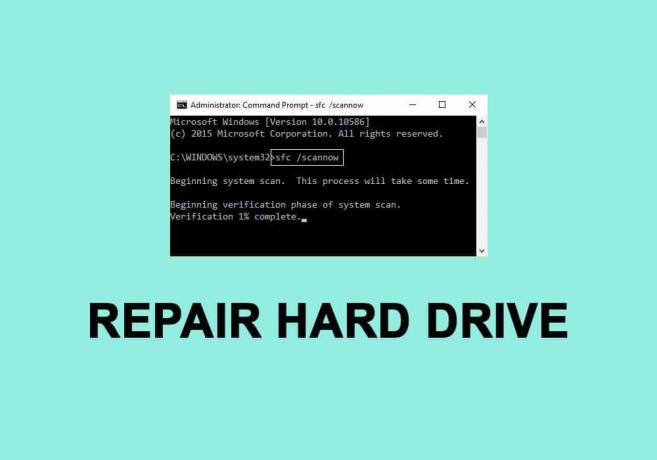
СОДЕРЖАНИЕ
- Как восстановить или исправить поврежденный жесткий диск с помощью CMD?
- 5 способов исправить поврежденный жесткий диск с помощью командной строки (CMD)
- Метод 1. Обновите драйверы диска.
- Метод 2: Выполните проверку на наличие ошибок диска
- Метод 3: запустить сканирование SFC
- Метод 4: используйте утилиту CHKDSK
- Метод 5: используйте команду DiskPart
Как восстановить или исправить поврежденный жесткий диск с помощью CMD?
Во-первых, убедитесь, что у вас есть резервная копия данных, содержащихся на поврежденном диске, в противном случае используйте стороннее приложение для извлечения поврежденных данных. Некоторые популярные приложения для восстановления данных: DiskInternals Partition Recovery, Free EaseUS Data Recovery Wizard, MiniTool Power Data Recovery Software и Recuva от CCleaner. У каждого из них есть бесплатная пробная версия и платная версия с дополнительными функциями. У нас есть целая статья, посвященная различным программам для восстановления данных и функциям, которые они предлагают - 9 лучших бесплатных программ для восстановления данных.
Также попробуйте подключить USB-кабель жесткого диска к другому порту компьютера или к другому компьютеру. Убедитесь, что сам кабель исправен, и используйте другой, если он есть. Если повреждение вызвано вирусом, выполните антивирусное сканирование (Настройки> Обновление и безопасность> Безопасность Windows> Защита от вирусов и угроз> Сканировать сейчас), чтобы удалить указанный вирус и восстановить водить машину. Если ни одно из этих быстрых исправлений не помогло, перейдите к дополнительным решениям ниже.
5 Способы исправить поврежденный жесткий диск с помощью командной строки (CMD)
Метод 1. Обновите драйверы диска.
Если жесткий диск можно успешно использовать на другом компьютере, скорее всего, драйверы вашего диска нуждаются в обновлении. Как многие из вас, возможно, знают, драйверы - это программные файлы, которые помогают аппаратным компонентам эффективно взаимодействовать с программным обеспечением вашего компьютера. Эти драйверы постоянно обновляются производителями оборудования, и они могут быть повреждены при обновлении Windows. Чтобы обновить драйверы диска на вашем компьютере:
1. Откройте окно команды Выполнить, нажав Клавиша Windows + R, тип devmgmt.mscи нажмите Ok открыть Диспетчер устройств.
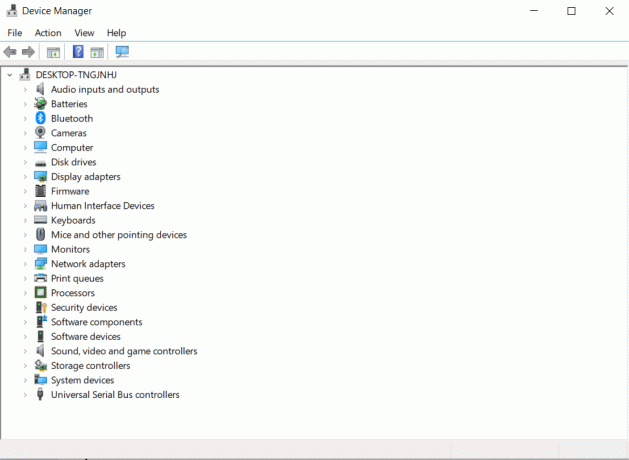
2. Разверните дисковые накопители и контроллеры универсальной последовательной шины чтобы найти поврежденный жесткий диск. Аппаратное устройство с устаревшим или поврежденным программным драйвером будет помечено значком желтый восклицательный знак.
3. Щелкните правой кнопкой мыши на поврежденном жестком диске и выберите Обновить драйвер.
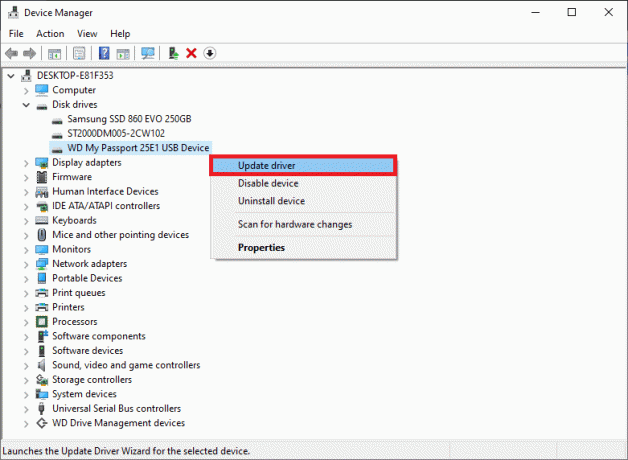
4. На следующем экране выберите «Автоматический поиск обновленного программного обеспечения драйвера».
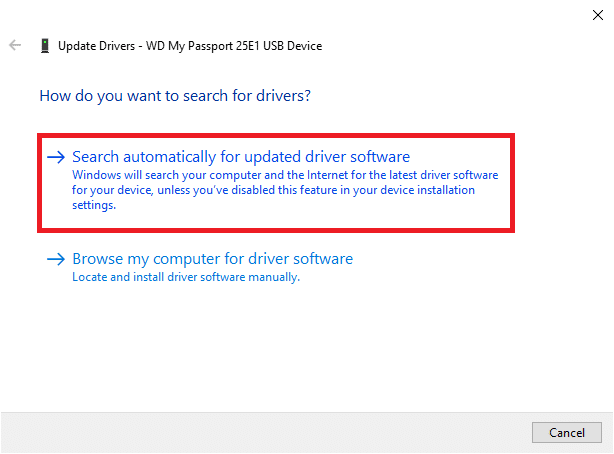
Вы также можете вручную загрузить последние версии драйверов с веб-сайта производителя жесткого диска. Просто выполните поиск в Google по запросу "* Марка жесткого диска * драйверов »и щелкните по первому результату. Загрузите файл .exe для драйверов и установите его, как любое другое приложение.
Читайте также:Как восстановить поврежденные системные файлы в Windows 10
Метод 2: Выполните проверку на наличие ошибок диска
Как упоминалось ранее, в Windows есть встроенный инструмент для исправления поврежденных внутренних и внешних жестких дисков. Обычно Windows автоматически предлагает пользователю выполнить проверку на наличие ошибок, как только обнаруживает, что к компьютеру подключен неисправный жесткий диск, но пользователи также могут запустить сканирование ошибок вручную.
1. Открытым Проводник Windows (или Мой компьютер), дважды щелкнув значок ярлыка на рабочем столе или используя комбинацию горячих клавиш Клавиша Windows + E.
2. Щелкните правой кнопкой мыши на жестком диске, который вы пытаетесь исправить, и выберите Характеристики из следующего контекстного меню.
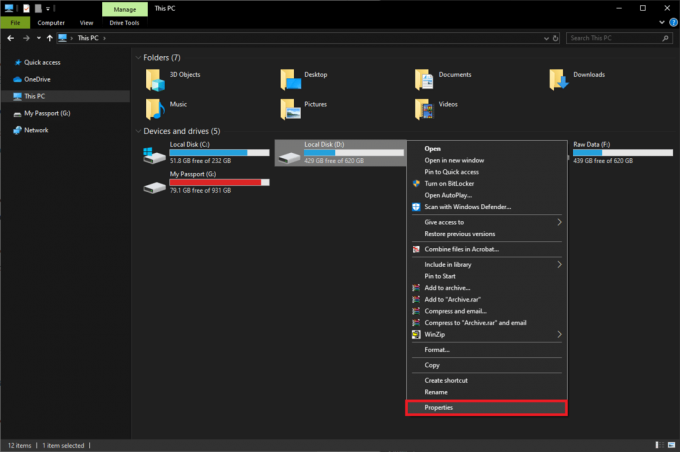
3. Перейти к Инструменты вкладка окна "Свойства".

4. Нажать на Проверять в разделе "Проверка ошибок". Теперь Windows автоматически просканирует и исправит все ошибки.

Метод 3: запустить сканирование SFC
Жесткий диск также может работать некорректно из-за поврежденной файловой системы. К счастью, утилиту проверки системных файлов можно использовать для восстановления или исправления поврежденного жесткого диска.
1. Нажмите Клавиша Windows + S чтобы открыть панель "Начать поиск", введите Командная строка и выберите вариант Запустить от имени администратора.

2. Нажмите на да во всплывающем окне «Контроль учетных записей», которое запрашивает у приложения разрешение на внесение изменений в систему.
3. Пользователи Windows 10, 8.1 и 8 должны сначала выполнить следующую команду. Пользователи Windows 7 могут пропустить этот шаг.
DISM.exe / Online / Cleanup-image / Restorehealth

4. Теперь введите sfc / scannow в командной строке и нажмите Входить выполнить.

5. Утилита начнет проверку целостности всех защищенных системных файлов и заменит все поврежденные или отсутствующие файлы. Не закрывайте командную строку, пока проверка не достигнет 100%.
6. Если жесткий диск внешний, выполните следующую команду вместо sfc / scannow:
sfc / scannow / offbootdir = X: \ / offwindir = C: \ Windows.
Примечание: Заменить "Икс:\" с буквой, присвоенной внешнему жесткому диску. Также не забудьте заменить «C: \ Windows» на каталог, в котором установлена Windows.

7. Перезагрузите компьютер после завершения сканирования проверьте, есть ли у вас доступ к жесткому диску.
Метод 4: используйте утилиту CHKDSK
Наряду с проверкой системных файлов есть еще одна утилита, которую можно использовать для восстановления поврежденных носителей. Утилита проверки диска позволяет пользователям сканировать как логические, так и физические ошибки диска, проверяя файловую систему и метаданные файловой системы определенного объема. С ним также связано несколько переключателей для выполнения определенных действий. Давайте посмотрим, как исправить поврежденный жесткий диск с помощью CMD:
1. Открыть командную строку как администратор еще раз.
2. Внимательно введите следующую команду и нажмите Входить выполнить это.
chkdsk X: / F.
Примечание: замените X буквой жесткого диска, который вы хотите восстановить / исправить.

Помимо параметра / F, есть несколько других, которые вы можете добавить в командную строку. Различные параметры и их функции следующие:
- / f - Находит и исправляет все ошибки на жестком диске.
- / r - обнаруживает любые сбойные секторы на диске и восстанавливает читаемую информацию.
- / x - отключает диск перед запуском процесса
- / b - очищает все плохие кластеры и повторно проверяет все выделенные и свободные кластеры на наличие ошибок на томе (используйте с Файловая система NTFS Только)
3. Вы можете добавить в команду все вышеперечисленные параметры, чтобы выполнить более тщательное сканирование. В этом случае командная строка для диска G будет выглядеть так:
chkdsk G: / F / R / X.

4. Если вы ремонтируете внутренний диск, программа попросит вас перезагрузить компьютер. Нажмите Y а затем введите для перезапуска из самой командной строки.
Метод 5: используйте команду DiskPart
Если обе указанные выше утилиты командной строки не смогли восстановить поврежденный жесткий диск, попробуйте отформатировать его с помощью утилиты DiskPart. Утилита DiskPart позволяет принудительно форматировать жесткий диск RAW в NTFS / exFAT / FAT32. Вы также можете отформатировать жесткий диск с помощью проводника Windows или приложения «Управление дисками» (Как отформатировать жесткий диск в Windows 10).
1. Запуск Командная строка снова как администратор.
2. Выполнить diskpart команда.
3. Тип список диска или том списка и нажмите Входить для просмотра всех устройств хранения, подключенных к вашему компьютеру.

4. Теперь выберите диск, который нужно отформатировать, выполнив команду выберите диск X или выберите громкость X. (Замените X номером диска, который вы хотите отформатировать.)
5. После выбора поврежденного диска введите формат fs = ntfs quick и ударил Входить отформатировать этот диск.
6. Если вы хотите отформатировать диск в FAT32, используйте вместо этого следующую команду:
формат fs = fat32 quick.

7. Командная строка вернет подтверждающее сообщение ‘DiskPart успешно отформатировал том’. После этого введите выход и нажмите Входить, чтобы закрыть окно команд с повышенными правами.
Рекомендуемые:
- Исправить неисправное оборудование, ошибка страницы с поврежденной страницей в Windows 10
- Как бесплатно восстановить поврежденные файлы AVI
- Как использовать блокировку клавиш Fn в Windows 10
Мы надеемся, что это руководство было полезным, и вы смогли восстановить или исправить поврежденный жесткий диск с помощью CMD в Windows 10. Если вы этого не сделали, при подключении жесткого диска к компьютеру внимательно следите за щелчком. Щелчки означают, что повреждение является физическим / механическим, и в этом случае вам необходимо обратиться в сервисный центр.



