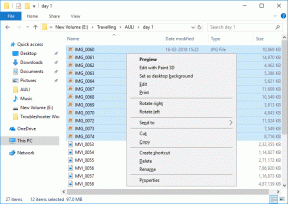9 лучших советов и хитростей для Samsung Galaxy S10 Lite, которые вы должны знать
Разное / / December 02, 2021
Samsung Galaxy S10 Lite - это отличная покупка. В этот комплект входит процессор Snapdragon 855+, новый Датчик отпечатков пальцев, и улучшенные линзы. И за свою цену Samsung, несомненно, поднял планку. Однако, как мы все знаем, это всего лишь спецификации. Когда дело доходит до максимально эффективного использования Galaxy S10 Lite, вам придется глубоко погрузиться в настройки.

Итак, если вы недавно купили Samsung Galaxy S10 Lite, вот несколько советов и приемов, которые помогут вам получить от него максимальную отдачу.
Также на Guiding Tech
1. Звонки и текстовые сообщения с подключенных устройств
Если у вас есть другое устройство Samsung, например Galaxy Tab S6, теперь вы сможете принимать звонки и текстовые сообщения по этому поводу. Все, что вам нужно убедиться, это то, что вы использовали одни и те же учетные данные для входа в оба устройства. Это делает вашу работу невероятно простой (и увеличить вашу продуктивность), поскольку вы можете делать все это с одного устройства.

Чтобы включить эту функцию, перейдите в «Настройки»> «Дополнительные настройки»> «Звонки и текстовые сообщения на других устройствах». Вы увидите все подключенные устройства в списке.


Таким образом, в следующий раз, когда вы получите телефон, вы увидите уведомление на обоих устройствах. Я бы сказал, довольно круто.
2. Настроить боковую клавишу
Хорошая новость о новом Galaxy S10 Lite заключается в том, что Samsung удалила специальную кнопку Bixby. Вместо этого теперь у вас есть многофункциональная кнопка с именем Боковая клавиша.
Что делает эту боковую клавишу особенной, так это то, что вы можете настроить события двойного и длительного касания в соответствии с вашими предпочтениями. Итак, если вы хотите, чтобы приложение камеры ожило, когда вы долго нажимаете на него, или открываете приложение по вашему выбору, когда вы дважды нажимаете на него, это все возможно.
Все, что вам нужно сделать, это перейти в «Настройки»> «Дополнительные настройки»> «Боковая клавиша» и выбрать нужный вариант.


На своем телефоне я использую параметр «Открыть приложение» для двойного нажатия и «Выключение» для параметра «Нажать и удерживать». Сообщите нам свои назначения Side Key в разделе комментариев ниже.
3. Свяжите свой телефон и ПК с Windows
Одна из функций, которые мне нравятся в новом телефоне, - это опция «Ссылка на Windows». При активации облегчает выполнение различных работ, таких как перенос фотографий с телефона на свой компьютер, отправив SMS или прочитав уведомление на телефоне. И что самое приятное, вы можете делать это по беспроводной сети. Круто, правда?

Единственная загвоздка в том, что вам нужно будет войти в систему, используя свою учетную запись Microsoft на вашем ПК и телефоне.
Чтобы включить его, перейдите в «Настройки»> «Дополнительные настройки»> «Ссылка на Windows», и телефон проведет вас через все остальное.

Обратите внимание, что вам нужно будет установить Приложение Microsoft Your Phone на вашем ПК.
Также на Guiding Tech
4. Активируйте одноручный режим
Когда телефоны становятся больше и выше день ото дня, одноручный режим важен как никогда. К счастью, у Galaxy S10 Lite есть отличный ярлык, который позволяет активировать режим всего за простой шаг.
Итак, смахните вниз от кнопки «Домой», чтобы активировать его. И поверьте мне, переход действительно плавный.


Чтобы активировать этот параметр, перейдите в «Настройки»> «Расширенные настройки»> «Режим одной рукой» и включите его. Обратите внимание, что если у вас включены жесты навигации, будет работать только режим жестов.
5. Используйте Direct Share для обмена фотографиями и видео
Хотите мгновенно обмениваться фотографиями и видео? Поприветствуйте Direct Share.
В этом режиме вы можете использовать панель общего доступа для отправки контента прямо вашим контактам. Вы можете включить его напрямую в расширенных настройках. После этого нажмите на значок «Поделиться», и контакты появятся в верхней строке. Нажмите на него, и вы узнаете остальную историю.


Крутой совет: Galaxy S10 Lite имеет отличную опцию, позволяющую скрыть значки экрана блокировки. В этом режиме значки заменяются одним значком, который можно провести в любом направлении, чтобы получить доступ к выбранной вами функции. Вы можете получить к нему доступ через Экран блокировки> Ярлыки и выбрать плавающую кнопку.
6. Включить селфи в записи экрана
Как и Galaxy Note 10 Plus, Galaxy S10 Lite также включает в себя классную функцию записи экрана. Судя по названию, он позволяет снимать происходящее на экране. И это еще не конец истории.
Вы также можете записать свое лицо во время записи экрана. В то же время устройство записи экрана Samsung позволяет вам выбрать разрешение видео и источник звука.
Чтобы включить его, перейдите в «Настройки»> «Быстрые настройки» и нажмите и удерживайте значок «Программа записи экрана», чтобы открыть меню настроек для изменения звука и качества видео. Затем нажмите на маленький значок фотографии внизу, чтобы настроить его размер.


Итак, в следующий раз, когда вам нужно будет записать экран своего телефона, нажмите кнопку селфи в правом верхнем углу, чтобы сделать и свое селфи.


Крутой совет: Если вы не являетесь поклонником скриншота с прокруткой, вы можете отключить его в настройках снимка экрана.
Также на Guiding Tech
7. Добавьте альтернативный облик своему лицу
Еще одна интересная новая уловка Galaxy S10 Lite заключается в том, что вы можете зарегистрировать альтернативный вид для разблокировки лица. Круто, правда?
Эта функция особенно полезна, когда вы находитесь на улице, и ваш телефон не разблокируется из-за ваших солнцезащитных очков. Мы проверили это, и это работает как шарм.


Чтобы включить его, перейдите в «Настройки», найдите «Распознавание лиц» и нажмите «Добавить альтернативный вид». Ну и остальная часть процедуры вам известна.
8. Изменить жесты
Жесты навигации существуют уже довольно давно, так что же нового в Galaxy S10 Lite? Что ж, в этом телефоне есть удобный маленький переключатель для регулировки чувствительности жестов назад.
Да, ты читаешь это правильно. Samsung представила новый крутой слайдер, который позволяет настраивать чувствительность экрана. Все, что вам нужно сделать, это перетащить его влево / вправо и настроить по своему усмотрению.


Вы найдете настройки в разделе «Экран»> «Панель навигации»> «Дополнительные параметры».
9. Включить домашний экран в альбомной ориентации
Вы часто используете свой Galaxy S10 Lite в ландшафтном режиме? Если да, вы можете включить ландшафтный режим. В этом режиме главный экран переключается в альбомный режим, когда он лежит на боку. Более того, он также переводится в панель приложений, что позволяет вам просматривать приложения без перехода в портретный режим.

Чтобы включить его, перейдите в настройки главного экрана и переключите переключатель Повернуть в альбомный режим.


Наряду с этим также переключите переключатель для смахивания вниз для панели уведомлений. С его помощью вам не придется полностью подниматься к верхней части телефона, чтобы опустить панель уведомлений. Просто проведите пальцем вниз по локации, чтобы отобразить панель уведомлений.
Получите максимум от своего Galaxy S10 Lite
Вот как вы можете настроить свой телефон. И помимо вышеперечисленного, есть несколько других настроек, которые вы можете настроить по своему усмотрению.
Вот видео из 9 лучших трюков Samsung Galaxy S10 Lite с нашего канала Guiding Tech на YouTube (английский):
Во-первых, есть экран Always On Display и Edge Panels. Оба улучшают внешний вид вашего телефона и повышают производительность.
Следующий: Хотите оживить домашний экран и экран блокировки своего нового телефона Galaxy? Прочтите статью ниже, чтобы узнать об удивительных советах и приемах.