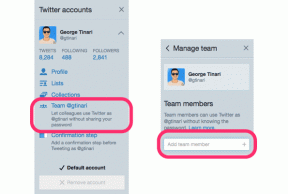Как использовать режим одной руки в Samsung Galaxy Note 10 и Note 10+
Разное / / December 02, 2021
Samsung Galaxy Note 10 и Note 10 Plus - огромные телефоны. Использовать их в одноручном режиме сложно, особенно если вы хотите, чтобы большая часть изящного S Pen. Однако это не всегда так. Во многих случаях вам приходится пользоваться телефоном одной рукой, и это вызывает отдельный ряд опасений - что, если вы уроните и сломаете телефон?

К счастью, есть способ обойти эту небольшую, но распространенную проблему: режим работы одной рукой. В Единый дизайн пользовательского интерфейса принадлежащий Galaxy Note 10 и Note 10 Plus поддерживает удобное управление одной рукой, а также многие другие функции, предназначенные для использования одной рукой. Таким образом, когда возникает необходимость, вы можете выполнять всю свою работу одним большим пальцем, чтобы приручить большой экран.
Прочтите, чтобы узнать, как включить режим работы одной рукой на Galaxy Note 10, чтобы повысить вашу продуктивность.
1. Включить одноручный режим
Практически каждый телефон Samsung поддерживает этот изящный режим. С помощью простого жеста вы можете просто уменьшить дисплей до доли от его прежнего размера. Затем вы можете легко получить к нему доступ с помощью большого пальца.

Лучшая вещь? Вы также можете изменить сторону по своему усмотрению. Чтобы включить режим работы одной рукой на Samsung Galaxy Note 10 Plus, перейдите в «Настройки»> «Дополнительные функции»> «Движения и жесты»> «Режим одной рукой».


Выберите один из вариантов, и все! Мой любимый? Жест. Просто проведите вверх по диагонали от угла, и все готово.
2. Переместите боковые ручки
Панели Edge пригодятся, когда вам нужно найти свои любимые приложения. Но разве ручка не находится немного дальше по экрану? В большинстве случаев мне приходится сжимать телефон немного сильнее, а затем снова пытаться включить панели.
К счастью, размеры панелей можно легко изменить и переместить в любое место по вашему выбору. Например, если вы хотите, чтобы они находились в левой части дисплея ближе к низу, это можно легко сделать.
Сдвиньте панель Edge и нажмите значок настроек в нижнем левом углу. Затем нажмите на трехточечный значок в правом верхнем углу и выберите «Ручка краевой панели».


Перетащите крошечный красный кружок, чтобы изменить положение ручки. В то же время перетащите ползунок под «Размер», чтобы увеличить или уменьшить его.

Did вы знаете: Вы также можете добавить сторонние маркеры Edge.
3. Загрузите приложение Hand Operation +
Samsung Hand Operation + - отличное приложение, если вы хотите еще больше настроить свой телефон, чтобы сделать его удобным для использования одной рукой.
Он переносит навигацию с помощью жестов к краю экрана. Итак, если вы хотите вернуться на страницу назад или открыть меню «Недавние», вы можете провести по экрану горизонтально, чтобы выполнить задание. Круто, правда?

Скачать Hand Operation +
Кроме того, эти жесты можно настраивать, и вы также можете выбрать сторону ручек. Сейчас каждая ручка поддерживает три жеста - по диагонали вверх, по горизонтали и по диагонали вниз.
После того, как вы загрузили и установили это приложение, включите его и переключите переключатель для одной из ручек. Обратите внимание, что ручки Edge Panel и Hand Operation + не должны перекрываться, иначе вы не получите желаемых результатов.


Помимо указанных жестов, вы также можете активировать длинные движения по экрану.
4. Включение стиля мини-панели задач
Еще одна изящная уловка для одной руки для Note 10 Plus - включить мини-режим в меню «Недавние». Это сокращает меню выбора обзора (меню недавних приложений) почти до трети своего размера. Панель задач выглядит великолепно и в то же время легко доступна. Так что да, вам не нужно тянуться к этому ужасному трехточечному меню в дальнем конце экрана.


Однако на данный момент это не встроенная функция One UI. Вам нужно будет установить приложение Samsung Good Lock или его.
Для тех, кто не знает, Good Lock - это приложение от Samsung который предлагает множество функций настройки. Вы можете многое сделать, от изменения средства просмотра задач до изменения внешнего вида экрана блокировки.
Скачать Good Lock
После того, как вы установили Good Lock, нажмите Task Changer, чтобы установить модуль. После этого откройте его и выберите стиль в поле Тип макета. Затем переключите переключатель в мини-режим.


Теперь откройте меню «Недавние». Ага, ты можешь поблагодарить меня позже.
5. Включить жесты на главном экране
Смахните вниз панель уведомлений. Перейдите к настройкам главного экрана (долгое нажатие на главном экране) и переключите переключатель «Проведите пальцем вниз, чтобы ...» ' вариант. Просто, понимаете.


Совет профессионала: Опустите панель поиска Google вниз, чтобы облегчить поиск одной рукой.
6. Включите одноручный режим
Боитесь уронить телефон при наборе текста? Решение? Да, вы правильно угадали - режим работы одной рукой.
Хорошей новостью является то, что клавиатура Samsung также поддерживает режим работы одной рукой. И включить его довольно просто. Все, что вам нужно сделать, это нажать на трехточечное меню в углу и выбрать режимы.


Далее выбираем режим работы одной рукой, и все. Сторона по умолчанию правая. Чтобы изменить его, нажмите на маленький значок стрелки слева.

Чтобы восстановить стандартный размер, нажмите на маленькую стрелку в левом углу.
Помимо клавиатуры Samsung, большинство популярных клавиатур, таких как Gboard и SwiftKey поставляется с режимом работы одной рукой.
Приручите большой экран как профессионал
Итак, вот как вы могли включить режим работы одной рукой на Galaxy Note 10 и Note 10 Plus. И не забывай исследовать похожие функции в Интернете Samsung также. Последнее, что я слышал, они включают потрясающие функции для использования одной рукой.
Следующий: Хотите отключить Биксби с помощью боковой клавиши? Прочтите следующий пост, чтобы узнать, как отключить Bixby с помощью боковой клавиши на телефонах Samsung.
Приложение для повышения производительности Notion было основано в 2013 году.