Как исправить сбой запуска Uplay
Разное / / November 28, 2021
Uplay - это платформа цифрового распространения, похожая на Steam, которая содержит различные многопользовательские игры, такие как Assassin’s Creed и другие известные игры. Проблема Uplay, который не запускается, возникает с каждым обновлением Windows и сохраняется до тех пор, пока компания не выпустит новое обновление. Однако в этом руководстве мы рассмотрим все причины, по которым Uplay не запускает Windows, и как исправить Uplay не запускается.

СОДЕРЖАНИЕ
- Как исправить сбой запуска Uplay
- Почему не работает Uplay Launcher?
- Метод 1. Запустите универсальную среду выполнения C
- Метод 2: очистить локальный кеш Uplay
- Метод 3: запустите Uplay через ярлык
- Метод 4: запустите Uplay в режиме совместимости
- Метод 5: Выполните чистую загрузку
- Метод 6: обновите графический драйвер
- Метод 7: переустановите Uplay, чтобы исправить сбой запуска Uplay
- Часто задаваемые вопросы (FAQ)
Как исправить сбой запуска Uplay
Почему не работает Uplay Launcher?
Наиболее частые причины, по которым Uplay не запускается в Windows, включают:
- Конфликт сторонних сервисов
- Отсутствуют файлы .DLL
- Конфликт с антивирусным ПО
- Поврежденный кеш
- Неправильные настройки совместимости
- Устаревшие графические драйверы
- Поврежденные установочные файлы Uplay
Метод 1. Запустите универсальную среду выполнения C
Когда вы устанавливаете Uplay, он автоматически устанавливает все необходимые компоненты на ваш компьютер. Однако бывают случаи, когда некоторые из них упускаются из виду, потому что либо они уже существуют на вашем устройстве, либо во время установки происходит сбой. Universal C Runtime - один из самых важных внешних файлов для Uplay. Вы можете установить его, как описано ниже:
1. Загрузите Универсальная среда выполнения C для версии ОС Windows на вашем компьютере с официального сайта Microsoft.
2. Запустите установщик Universal C Runtime с правами администратора. Щелкните правой кнопкой мыши файл .exe и выберите Запустить от имени администратора.

3. Наконец, перезагрузите компьютер, чтобы сохранить изменения и запустить Uplay.
Метод 2: очистить локальный кеш Uplay
Как указывалось ранее, Uplay хранит все временные конфигурации в локальном кеше на вашем компьютере. Эти конфигурации извлекаются оттуда и загружаются в приложение при каждом запуске Uplay. Однако в бесчисленных случаях кеш повреждается, и Uplay не запускается. В этом методе вы научитесь очищать кеш Uplay:
1. Чтобы открыть Проводник, Нажмите Клавиша Windows + E.
2. Перейдите по следующему адресу: C: \ Program Files (x86) \ Ubisoft \ Ubisoft Game Launcher \ cache
3. Удалить все содержимое папки кэша.
Снова перезагрузите компьютер и запустите Uplay.
Читайте также:Исправить Uplay Google Authenticator, который не работает
Метод 3: запустите Uplay через ярлык
Если Uplay не запускается в Windows 10, другой вариант - запустить его прямо через ярлык. Если этот метод работает, попробуйте в следующий раз запустить игру из ярлыка Uplay.
Примечание: Если зависимость не была установлена, вы получите уведомление и начнется процесс загрузки.
Метод 4: запустите Uplay в режиме совместимости
Многие пользователи сообщали, что запуск Uplay в режиме совместимости работал отлично, и проблемы с запуском были решены. Это привело нас к выводу, что Uplay не запускается в Windows из-за некоторых ошибочных обновлений ОС Windows. Выполните следующие действия, чтобы запустить его в режиме совместимости:
1. Перейдите к Каталог установки Uplay на вашем ПК.
2. Щелкните правой кнопкой мыши файл Uplay.exe и выберите Характеристики из контекстного меню, вызываемого правой кнопкой мыши.

3. Переключитесь на Совместимость таб.
4. Галочка "Запустите эту программу в режиме совместимости для»И выберите подходящую версию ОС.
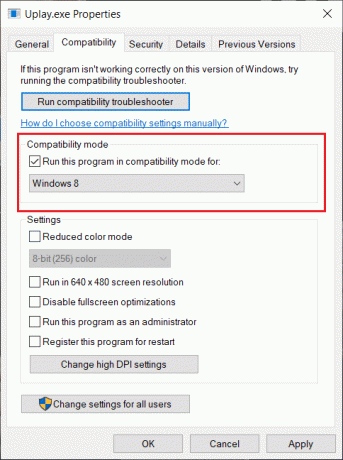
5. Чтобы сохранить изменения, нажмите кнопку Подать заявление с последующим OK.
6. Перезагрузите компьютер и наслаждайтесь Uplay.
Читайте также:Изменить режим совместимости для приложений в Windows 10
Метод 5: Выполните чистую загрузку
В этом методе вы отключите все службы, кроме системных служб, а затем запустите Uplay. После этого мы активируем каждую службу индивидуально, чтобы выяснить, какая из них вызывает проблему.
1. Открыть Начинать меню и поиск Конфигурация системы.
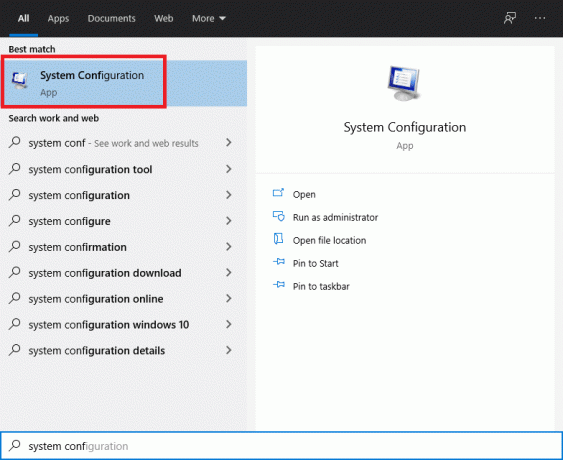
2. Перейти к Услуги вкладка в Окно конфигурации системы.
3. Установите флажок рядом Скрыть все службы Microsoft.

4. Отключите все, нажав кнопку Отключить все кнопка.

5. Теперь перейдите к Запускать вкладку и нажмите на Открыть диспетчер задач ссылка.
6. Отключите все приложения в списке. Это предотвратит их запуск при загрузке компьютера.

7. Теперь вам будет предложено перезагрузить компьютер. Обязательно перезагрузите компьютер, чтобы выполнить чистую загрузку.
Чтобы запустить отдельные службы для устранения проблемы, следуйте этому руководству здесь.
Метод 6: обновите графический драйвер
Если графические драйверы на вашем ПК не обновлены или повреждены, это может быть одной из наиболее очевидных причин, по которым Uplay не запускается. Графические драйверы - важнейшие компоненты любого игрового движка, включая Uplay. Если драйверы не работают должным образом, программа запуска Uplay либо не запускается, либо работает очень медленно, что приводит к зависанию.
1. Сначала нажмите кнопку Windows + R ключи вместе, чтобы открыть Запустить коробка.
2. Тип devmgmt.msc в поле и нажмите Enter, чтобы получить доступ к Диспетчер устройств,
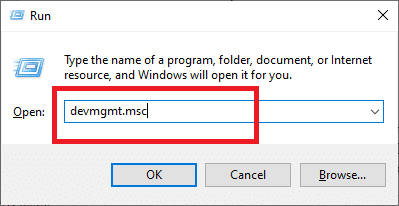
3. Расширять Видеоадаптеры из списка, доступного в окне диспетчера устройств.
4. Щелкните правой кнопкой мыши на своем Видеокарта и выберите Обновить драйвер.

5. После этого перезагрузите компьютер, чтобы сохранить изменения.
Метод 7: Переустановите Uplay, чтобы исправить сбой при запуске Uplay
Если ни один из предыдущих приемов не помог, и вы все еще не можете запустить Uplay, вы можете попробовать переустановить весь игровой движок с нуля. Если какие-либо установочные файлы были повреждены или пропали в первый раз, теперь они будут заменены..
Примечание: Этот метод также удалит все файлы установки игры. Перед применением этого метода рекомендуется создать для них резервную копию.
1. Открыть Запустить коробка, нажав Windows + R ключи вместе.
2. Тип appwiz.cpl в коробке и ударил Энтер. В Менеджер приложений окно откроется сейчас.
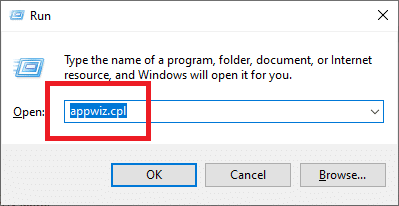
3. Ищи Uplay в Программы и характеристики окно. Щелкните правой кнопкой мыши Uplay и выберите Удалить.
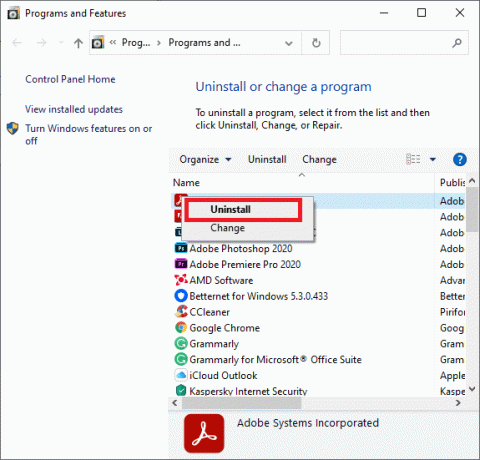
4. Теперь перейдите к официальный сайт Uplay и скачайте оттуда игровой движок.
Как только игра загрузится, установите ее и запустите. Теперь вы сможете использовать Uplay без сбоев.
Часто задаваемые вопросы (FAQ)
Q1. Ubisoft заменила Uplay на Ubiconnect?
Ubisoft Connect скоро станет домом для всех внутриигровых сервисов и мероприятий Ubisoft. Это также коснется всех игровых платформ. Начиная с 29 октября 2020 года, с запуском Watch Dogs: Legion, все функции Uplay были переработаны, улучшены и объединены в Ubisoft Connect. Ubisoft Connect - это только начало приверженности Ubisoft распространению кроссплатформенной функциональности в будущем, ориентированной на следующее поколение игр и не только. Сюда входят такие игры, как Assassin’s Creed Valhalla.
Рекомендуемые:
- Исправить приложение было заблокировано для доступа к графическому оборудованию
- Как заблокировать или разблокировать программы в брандмауэре Защитника Windows
- 4 способа обновления драйверов графики в Windows 10
- Исправить Microsoft Teams продолжает перезапуск
Мы надеемся, что это руководство было полезным и вы смогли исправить Uplay не запускается проблема. Сообщите нам, какой метод лучше всего подходит для вас. Если у вас есть какие-либо вопросы / комментарии относительно этой статьи, не стесняйтесь оставлять их в разделе комментариев.



