10 способов исправить медленную загрузку страницы в Google Chrome
Разное / / November 28, 2021
Интернет - самая важная часть жизни каждого человека, и мы используем Интернет для выполнения любых задач, начиная с оплаты счетов, покупок, развлечений и т. Д. А для эффективного использования Интернета требуется веб-браузер. Сейчас, несомненно, Google Chrome - самый популярный веб-браузер, который большинство из нас использует для работы в Интернете.
Гугл Хром - это кроссплатформенный веб-браузер, выпущенный, разрабатываемый и поддерживаемый Google. Он доступен для бесплатной загрузки и поддерживается всеми платформами, такими как Windows, Linux, iOS, Android и т. Д. Это также основной компонент Chrome OS, где он служит платформой для веб-приложений. Исходный код Chrome недоступен для личного использования.
Поскольку нет ничего идеального и все имеет некоторые недостатки, то же самое и в случае с Google Chrome. Хотя Chrome считается одним из самых быстрых веб-браузеров, но похоже, что пользователи сталкиваются с проблемой, когда они испытывают медленную скорость загрузки страницы. А иногда страница даже не загружается, что очень расстраивает пользователей.
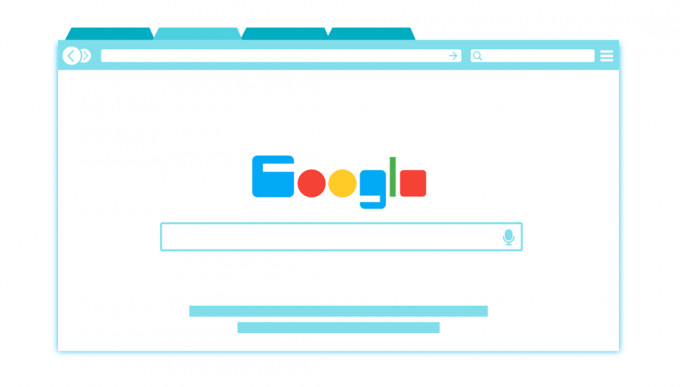
Почему Chrome тормозит?
Разве вы не хотите знать все? Поскольку проблема может быть разной для разных пользователей, поскольку у каждого пользователя разная среда и настройки, точное определение причины может оказаться невозможным. Но основная причина низкой скорости загрузки страниц в Chrome может быть связана с вирусами или вредоносными программами, временными файлами, браузером. расширение может быть конфликтующим, закладки повреждены, аппаратное ускорение, устаревшая версия Chrome, настройки брандмауэра антивируса, и т.п.
Теперь Google Chrome очень надежен большую часть времени, но как только он начинает сталкиваться с такими проблемами, как медленная скорость загрузки страницы и медленная производительность при переключении между вкладками, то пользователю становится очень неприятно работать над чем-либо и ограничивать их продуктивность. Если вы тоже относитесь к числу пользователей, которые сталкиваются с той же проблемой, то вам не о чем беспокоиться, поскольку есть много рабочих решений, которые могут омолодить ваш Chrome и заставить его работать как новый опять таки.
СОДЕРЖАНИЕ
- Исправить медленную загрузку страницы в Google Chrome
- Метод 1. Обновите Google Chrome
- Метод 2: включить опцию предварительной выборки ресурсов
- Метод 3: отключить плагины Flash
- Метод 4: отключить ненужные расширения
- Метод 5: очистить данные просмотров
- Метод 6. Запустите инструмент очистки Google Chrome.
- Метод 7: сканирование на наличие вредоносных программ
- Метод 8: Управляйте своими открытыми вкладками
- Метод 9: проверьте конфликты приложений
- Метод 10: отключить аппаратное ускорение
- Бонусный совет: восстановите Chrome или удалите Chrome
Исправить медленную загрузку страницы в Google Chrome
Убедись в создать точку восстановления на всякий случай что-то пойдет не так.
Ниже приведены различные способы решения проблемы «Chrome работает медленно»:
Метод 1. Обновите Google Chrome
Один из лучших и самых простых способов уберечь Chrome от таких проблем, как низкая скорость загрузки страницы, - это поддерживать его в актуальном состоянии. Хотя Chrome автоматически загружает и устанавливает обновления, иногда вам нужно обновить его вручную.
Чтобы проверить наличие обновлений, выполните следующие действия:
Примечание:Перед обновлением Chrome рекомендуется сохранить все важные вкладки.
1. открыть Гугл Хром выполнив поиск с помощью панели поиска или щелкнув значок Chrome, доступный на панели задач или на рабочем столе.

2. Откроется Google Chrome.

3. нажмите на три точки значок доступен в правом верхнем углу.

4. нажмите Кнопка помощи в открывшемся меню.

5. В разделе "Справка" нажмите О Google Chrome.

6. Если доступны какие-либо обновления, Chrome начнет обновляться автоматически.

7. Как только обновления будут загружены, вам нужно нажать на Кнопка перезапуска чтобы завершить обновление Chrome.

8. После того, как вы нажмете «Перезапустить», Chrome автоматически закроется и установит обновления. После установки обновлений Chrome снова откроется, и вы сможете продолжить работу.
После перезапуска ваш Google Chrome может начать работать правильно, и вы сможете исправить медленную скорость загрузки страницы в хроме.
Метод 2: включить опцию предварительной выборки ресурсов
Функция Chrome Prefetch resources позволяет быстро открывать и загружать веб-страницы. Эта функция работает, сохраняя IP-адреса посещаемых вами веб-страниц в кэш-памяти. Теперь, если вы снова посетите ту же ссылку, тогда вместо того, чтобы искать и снова загружать содержимое веб-страницы, Chrome будет прямой поиск IP-адреса веб-страницы в кэш-памяти и загрузка содержимого веб-страницы из кеша сам. Таким образом, Chrome гарантирует быструю загрузку страниц и экономию ресурсов вашего ПК.
Чтобы использовать опцию Prefetch resources, вам сначала нужно включить ее в настройках. Для этого выполните следующие действия:
1. Откройте Google Chrome.
2. Теперь нажмите на значок три точки доступно в правом верхнем углу и выберите Настройки.

3. Прокрутите вниз до нижней части окна и нажмите Расширенный вариант.

4. Теперь в разделе "Конфиденциальность и безопасность" включить кнопка рядом с опцией «Используйте службу прогнозирования для выполнения поиска и URL-адресов, вводимых в адресной строке.“.

5.Также, включить кнопка рядом с опцией «Используйте службу прогнозирования, чтобы быстрее загружать страницы“.
После выполнения вышеуказанных шагов, Будет включена опция предварительной загрузки ресурсов. и теперь ваши веб-страницы будут загружаться быстро.
Метод 3: отключить плагины Flash
В ближайшие месяцы Chrome убьет Flash. И вся поддержка Adobe Flash Player прекратится в 2020 году. И не только Chrome, но и все основные браузеры перестанут использовать Flash в ближайшие месяцы. Поэтому, если вы все еще используете Flash, это может вызвать проблему с медленной загрузкой страницы в Chrome. Хотя Flash по умолчанию заблокирован, начиная с Chrome 76, но если по какой-либо причине вы все еще не обновили Chrome, вам необходимо вручную отключить Flash. Чтобы узнать, как управлять настройками Flash используйте это руководство.

Метод 4: отключить ненужные расширения
Расширения - очень полезная функция в Chrome для расширения его функциональности, но вы должны знать, что эти расширения занимают системные ресурсы, когда они работают в фоновом режиме. Короче говоря, даже если конкретное расширение не используется, оно все равно будет использовать ваши системные ресурсы. Так что это хорошая идея удалите все нежелательные / нежелательные расширения Chrome который вы могли установить ранее. И это работает, если вы просто отключите расширение Chrome, которое вы не используете, оно будет сохранить огромную оперативную память, что приведет к увеличению скорости работы браузера Chrome.
Если у вас слишком много ненужных или нежелательных расширений, это приведет к зависанию вашего браузера. Удалив или отключив неиспользуемые расширения, вы сможете решить проблему с низкой скоростью загрузки страницы в Chrome:
1.Щелкните правой кнопкой мыши значок расширения ты хочешь Удалить.

2. Щелкните значок «Удалить из Chrome»В появившемся меню.

После выполнения вышеуказанных шагов выбранное расширение будет удалено из Chrome.
Если значок расширения, которое вы хотите удалить, недоступен в адресной строке Chrome, вам нужно найти расширение в списке установленных расширений:
1. нажмите на значок три точки доступно в правом верхнем углу Chrome.

2. нажмите на Дополнительные инструменты в открывшемся меню.

3. В разделе "Дополнительные инструменты" нажмите Расширения.

4. Теперь откроется страница, на которой показать все ваши в настоящее время установленные расширения.

5.Теперь отключите все нежелательные расширения с помощью выключение тумблера связанный с каждым расширением.

6. Затем удалите те расширения, которые не используются, нажав на Удалить кнопку.
9. Выполните один и тот же шаг для всех расширений, которые вы хотите удалить или отключить.
После удаления или отключения некоторых расширений вы, надеюсь, заметите некоторые улучшение скорости загрузки страниц в Google Chrome.
Если у вас много расширений и вы не хотите удалять или отключать каждое расширение вручную, откройте режим инкогнито, и он автоматически отключит все установленные в данный момент расширения.
Метод 5: очистить данные просмотров
Когда вы просматриваете что-либо с помощью Chrome, он сохраняет URL-адреса, которые вы искали, файлы cookie истории загрузки, другие веб-сайты и плагины. Цель этого - увеличить скорость результата поиска, сначала выполняя поиск в кэш-памяти. или ваш жесткий диск, а затем перейдите на веб-сайт, чтобы загрузить его, если он не найден в кэш-памяти или на жестком диске. водить машину. Но иногда эта кеш-память становится слишком большой, что в конечном итоге замедляет работу Google Chrome, а также замедляет загрузку страницы. Итак, очистив данные просмотра, ваша проблема может быть решена.
Есть два способа удалить данные о просмотре.
- Очистить всю историю просмотров
- Очистить историю просмотров для определенных сайтов
Очистить всю историю просмотров
Чтобы очистить всю историю просмотров, выполните следующие действия:
1. Откройте Google Chrome и нажмите Ctrl + H открыть историю.

2. Далее нажмите Очистить просмотр данные с левой панели.

3. Убедитесь, что значок «начало времени»Выбрано в разделе« Удалить из следующих элементов ».
4. Также отметьте следующее:
- История браузера
- Файлы cookie и другие данные сайта
- Кешированные изображения и файлы

5.Теперь нажмите Очистить данные и дождитесь его завершения.
6. Закройте браузер и перезагрузите компьютер.
Очистить историю просмотров для определенных элементов
Чтобы очистить или удалить историю определенных веб-страниц или элементов, выполните следующие действия:
1. Откройте Google Chrome, затем нажмите трехточечное меню и выберите История.
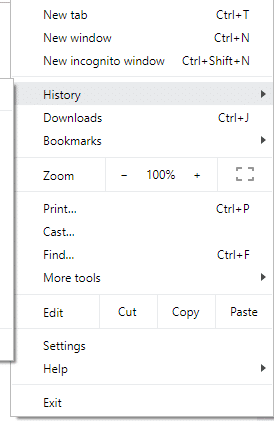
2. В опции «История» снова нажмите на История.

3. Теперь найдите страницы, которые вы хотите удалить или удалить из своей истории. Нажать на трехточечный в правой части страницы, которую вы хотите удалить.
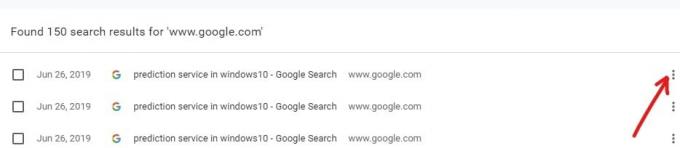
4. выберите Удалить из истории в открывшемся меню.
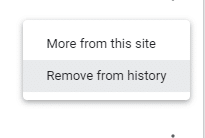
5.Выбранная страница будет удалена из истории.
6. Если вы хотите удалить несколько страниц или сайтов, тогда установите флажки соответствующие сайты или страницы, которые вы хотите удалить.
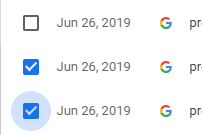
7. После того, как вы выбрали несколько страниц для удаления, Удалить вариант появится на в правом верхнем углу. Щелкните по нему, чтобы удалить выбранные страницы.

8. Откроется диалоговое окно подтверждения с вопросом, уверены ли вы, что хотите удалить выбранные страницы из своей истории. Просто нажмите на Удалить кнопку продолжить.
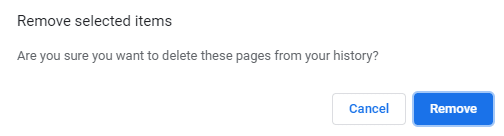
Метод 6: Запустите инструмент очистки Google Chrome.
Официальный Инструмент очистки Google Chrome помогает в сканировании и удалении программ, которые могут вызвать проблемы с Chrome, например сбои, необычные стартовые страницы или панели инструментов, неожиданная реклама, от которой невозможно избавиться, или иное изменение режима просмотра опыт.

Метод 7: сканирование на наличие вредоносных программ
Вредоносное ПО также может быть причиной вашей медленной скорости загрузки страницы в Chrome. Если вы регулярно сталкиваетесь с этой проблемой, вам необходимо сканировать вашу систему с помощью обновленного антивирусного программного обеспечения или антивирусного программного обеспечения, например Microsoft Security Essential (это бесплатная и официальная антивирусная программа от Microsoft). В противном случае, если у вас есть другой антивирус или сканер вредоносных программ, вы также можете использовать их для удаления вредоносных программ из вашей системы.
У Chrome есть собственный встроенный сканер вредоносных программ, который вам нужно разблокировать, чтобы просканировать ваш Google Chrome.
1. нажмите на значок три точки доступно в правом верхнем углу.

2.Щелкните Настройки в открывшемся меню.

3. Прокрутите вниз в нижней части страницы настроек, и вы увидите Передовой вариант есть.

4. нажмите на Расширенная кнопка чтобы показать все варианты.
5. На вкладке «Сброс и очистка» нажмите Очистите компьютер.

6. внутри вы увидите Найдите вредоносное ПО вариант. Нажать на Кнопка "Найти" присутствует перед опцией «Найти вредоносное программное обеспечение», чтобы начать сканирование.

7. встроенный Сканер вредоносных программ Google Chrome начнет сканирование и он проверит, есть ли какое-либо вредоносное программное обеспечение, вызывающее конфликт с Chrome.

8. После завершения сканирования Chrome сообщит вам, обнаружено ли какое-либо вредоносное программное обеспечение.
9. Если вредоносного программного обеспечения нет, то все в порядке, но если обнаружены какие-либо вредоносные программы, вы можете продолжить и удалить его со своего компьютера.
Метод 8: Управляйте своими открытыми вкладками
Возможно, вы видели, что когда вы открываете слишком много вкладок в браузере Chrome, движение мыши и просмотр замедляются, потому что ваш браузер Chrome может закончилась память и браузер вылетает по этой причине. Итак, чтобы избавиться от этой проблемы -
- Закройте все открытые в данный момент вкладки в Chrome.
- Затем закройте браузер и перезапустите Chrome.
- Снова откройте браузер и начните медленно использовать несколько вкладок одну за другой, чтобы проверить, работает он или нет.
Кроме того, вы также можете использовать расширение OneTab. Что делает это расширение? Он позволяет преобразовать все открытые вкладки в список, чтобы всякий раз, когда вы захотите вернуть их, вы могли восстановить их все или отдельную вкладку в соответствии с вашими предпочтениями. Это расширение может помочь вам сэкономьте 95% вашей оперативной памяти память всего за один клик.
1. Вам нужно сначала добавить "Одна вкладкаChrome в вашем браузере.

2. Будет выделен значок в правом верхнем углу. Когда вы открываете слишком много вкладок в браузере, просто щелкните по этому значку один раз, все вкладки будут преобразованы в список. Теперь, когда вы хотите восстановить любую страницу или все страницы, вы можете легко это сделать.

3. Теперь вы можете открыть Диспетчер задач Google Chrome и посмотреть, сможете ли вы исправить медленную загрузку страницы в Google Chrome.
Метод 9: проверьте конфликты приложений
Иногда другие приложения, запущенные на вашем компьютере, могут нарушать работу Google Chrome. Google Chrome предоставляет новую функцию, которая поможет вам узнать, запущено ли такое приложение на вашем компьютере или нет.
1. нажмите на значок три точки доступно в правом верхнем углу.

2.Щелкните Кнопка настроек из меню открывается.

3. Прокрутите вниз в нижней части страницы настроек, и вы увидите Продвинутый oптион там.

4. нажмите на Расширенная кнопка чтобы показать все варианты.
5. Прокрутите вниз и нажмите Обновите или удалите несовместимые приложения.
6. Здесь Chrome покажет все приложения, запущенные на вашем ПК и вызывающие конфликт с Chrome.
7. Удалите все эти приложения, нажав на Удалить кнопку присутствует перед этими приложениями.

После выполнения вышеуказанных шагов все приложения, вызывающие проблему, будут удалены. Теперь снова попробуйте запустить Google Chrome, и вы сможете исправить медленную загрузку страницы в Google Chrome.
Кроме того, вы также можете получить доступ к списку конфликтов, с которыми сталкивается Google Chrome, посетив: «хром: // конфликты»В адресной строке Chrome.

Кроме того, вы также можете проверить Веб-страница Google для поиска списка приложений, который может быть причиной проблемы с медленной скоростью загрузки страницы в Chrome. Если вы обнаружите какое-либо конфликтующее программное обеспечение, связанное с этой проблемой и приводящее к сбою вашего браузера, вам необходимо обновить эти приложения до последней версии или вы можете отключить или удалить если обновление этого приложения не сработает.
Метод 10: отключить аппаратное ускорение
Аппаратное ускорение - это функция Google Chrome, которая перекладывает тяжелую работу на другой компонент, а не на ЦП. Это приводит к тому, что Google Chrome работает без сбоев, так как ЦП вашего ПК не нагружается. Часто аппаратное ускорение перекладывает эту тяжелую работу на GPU.
Поскольку включение аппаратного ускорения помогает Chrome работать отлично, но иногда это также вызывает проблемы и мешает работе Google Chrome. Итак, по отключение аппаратного ускорения вы можете быть в состоянии исправить медленную загрузку страницы в Google Chrome.
1.Щелкните значок с тремя точками в правом верхнем углу.

2.Щелкните Кнопка настроек из меню открывается.

3. Прокрутите вниз в нижней части страницы настроек, и вы увидите Расширенный вариант там.

4. нажмите на Расширенная кнопка чтобы показать все варианты.
5. На вкладке "Система" вы увидите По возможности используйте аппаратное ускорение.

6.Выключить кнопка перед ним, чтобы отключите функцию аппаратного ускорения.

7. После внесения изменений нажмите Кнопка перезапуска чтобы перезапустить Google Chrome.
Бонусный совет: восстановите Chrome или удалите Chrome
Если после выполнения всех вышеперечисленных шагов ваша проблема все еще не решена, это означает, что с вашим Google Chrome возникла серьезная проблема. Итак, сначала попробуйте восстановить Chrome в исходную форму, то есть удалите все изменения, которые вы внесли в Google Chrome, такие как добавление любых расширений, любых учетных записей, паролей, закладок, всего. Это сделает Chrome похожим на новую установку, и это тоже без переустановки.
Чтобы восстановить настройки Google Chrome по умолчанию, выполните следующие действия:
1. нажмите на значок три точки доступно в правом верхнем углу.

2.Щелкните Кнопка настроек из меню открывается.

3. Прокрутите вниз в нижней части страницы настроек, и вы увидите Расширенный вариант там.

4. нажмите на Расширенная кнопка чтобы показать все варианты.
5. На вкладке «Сброс и очистка» вы найдете Восстановить исходные настройки по умолчанию вариант.

6.Нажмите на Восстановите настройки до исходных значений по умолчанию.

7. Ниже откроется диалоговое окно, в котором вы узнаете все подробности о том, что будет делать при восстановлении настроек Chrome.
Примечание: Прежде чем продолжить, внимательно прочтите данную информацию, так как после этого это может привести к потере важной информации или данных.

8. Убедившись, что вы хотите восстановить исходные настройки Chrome, нажмите кнопку Сбросить настройки кнопка.
После выполнения вышеуказанных шагов ваш Google Chrome вернется в исходную форму и теперь попытается получить доступ к Chrome. Если он по-прежнему не работает, проблему с медленной загрузкой страницы в Chrome можно решить, полностью удалив Google Chrome и переустановив его с нуля.
Примечание:Это приведет к удалению всех ваших данных из Chrome, включая закладки, пароли, историю и т. Д.
1. нажмите Windows Key + I, чтобы открыть Настройки затем нажмите на Значок приложений.

2. В разделе "Приложения" нажмите Приложения и функции вариант в левом меню.

3. Откроется список приложений и функций, содержащий все приложения, установленные на вашем ПК.
4. Из списка всех установленных приложений найдите Гугл Хром.

5.Нажмите на Google Chrome в разделе "Приложения и функции". Откроется новое расширенное диалоговое окно.

6. нажмите на Кнопка удаления.
7. Ваш Google Chrome будет удален с вашего компьютера.
Чтобы правильно переустановить Google Chrome, выполните следующие действия:
1. Откройте любой браузер и выполните поиск скачать Chrome и откройте первую ссылку.

2. нажмите на Загрузите Chrome.

3. Ниже появится диалоговое окно.

4. нажмите Принять и установить.
5.Ваша загрузка Chrome начнется.
6. После завершения загрузки откройте Setup.
7.Дважды щелкните установочный файл. и ваша установка начнется.
После завершения установки перезагрузите компьютер.
Рекомендуемые:
- Выявление и установка отсутствующих аудио- и видеокодеков в Windows
- Исправить ошибку "Мы не можем войти в вашу учетную запись" в Windows 10
- Клавиатура ноутбука не работает должным образом [решено]
- Fix Windows 10 не загружает и не устанавливает обновления
Таким образом, следуя описанным выше методам, вы можете легко Исправить медленную загрузку страницы в Google Chrome. Если проблема не исчезнет, дайте мне знать в поле для комментариев, и я постараюсь предложить решение вашей проблемы.



