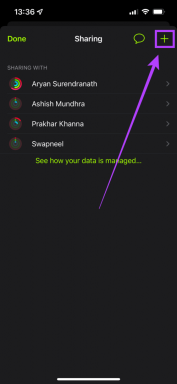9 крутых трюков с блокировкой / настройкой главного экрана для Samsung Galaxy S9 / S9 +
Разное / / December 02, 2021
Честно говоря, большинство из нас обычно думают, что экран блокировки и домашний экран не важны. Однако вы удивитесь, сколько раз мы взглянуть на экран блокировки. От перехода к вашим любимым приложениям до проверки времени или улавливания сути сообщений - эти экраны часто служат шлюзом ко всем важным вещам на наших телефонах.
Благодаря экосистеме Android и Samsung Experience Home у Galaxy S9 есть набор изящных параметры, которые действительно могут изменить внешний вид, а иногда и функции главного экрана и блокировки экран.

Итак, если вы хотите переключиться с обычного макета на более модный и шикарный, вот несколько уловок, которые помогут украсить главный / главный экран Samsung Galaxy S9 / S9 +.
Поскольку это будет длинный список, давайте сразу перейдем к делу.
1. Сделайте уведомления на экране блокировки прозрачными
Один из лучших способов использовать экран Super AMOLED вашего Galaxy S9 - это использовать темные обои для
экономить заряд батареи. Но что, если бы я сказал вам, что хрустящую темноту экрана блокировки можно еще больше усилить?
Что ж, Galaxy S9 дает вам возможность сделать уведомления на экране блокировки прозрачными. Таким образом, вам не придется иметь дело с уродливыми прямоугольными пятнами текста, плавающими вокруг.
Вам не придется иметь дело с уродливыми прямоугольными пятнами уведомлений

Для этого перейдите в «Настройки»> «Экран блокировки и безопасность» и нажмите «Уведомления». Зайдя внутрь, переместите ползунок прозрачности в положение «Высокая». Заблокируйте телефон и увидите волшебство на экране. Гладко, если вы спросите меня.
2. Домашний экран с альбомной ориентацией
Еще одна хитрость, связанная с домашним экраном, - это ландшафтный режим. Обычно ваш телефон отображает главный экран только в портретном режиме. Но если вы один из тех, кто хотел бы использовать этот телефон с соотношением сторон 18,5: 9 в ландшафтном режиме, это можно сделать без особых усилий.

Эта настройка означает, что вы сможете легко переключаться между двумя приложения для потокового видео без переориентации дисплея в портретный режим. Хотя отсутствие вертикального пространства также означает, что домашний экран с виджетами будет выглядеть немного искривленным, тем не менее, стоит попробовать.

Чтобы внести изменения, перейдите в раздел «Дисплей»> «Главный экран» и отключите параметр «Только портретный режим». Лучшее в этой опции - то, что она также переводится в ящик приложения.
3. Измените FaceWidgets
Always On Display (AOD) - одна из основных особенностей Samsung Galaxy S9. Но, честно говоря, настройка по умолчанию довольно скучная. К счастью, вы можете полностью настроить Always On Display. От перехода на аналоговый циферблат до изменения цвета текста - вы можете сделать все это.

Все, что вам нужно сделать, это зайти в Настройки> Экран блокировки и безопасность> Часы и Facewidgest> Стиль часов и выбрать. В то время как опция «Тип» покажет вам различные стили, нажатие на «Цвет» позволит вам изменить цвет циферблата или текста.
4. Настройте стиль значка уведомления
Когда Анонсирован Android Oreo, Мне очень понравилась функция значка уведомления. Типичный дизайн отображения количества непрочитанных сообщений раньше приводил меня в состояние беспокойства.

Однако, как говорит мой коллега Мех Виш, не все взволнованы о функции значка уведомления. На самом деле они любили следить за количеством непрочитанных уведомлений.
Итак, если вы один из них, есть простой способ включить старую функцию. Перейдите в Настройки> Уведомления и переключите значки значков приложений на Вкл.
5. Выберите эффекты краевого освещения
Samsung S9 принес много эффектов, когда дело доходит до освещения Edge. В отличие от Galaxy S8, теперь есть множество эффектов на выбор. От разноцветных рамок до блестящих и светящихся рамок - все, что вам нужно сделать, это выбрать одну и увидеть, как эффект творит чудеса.


Найдите Edge Lighting в настройках и, оказавшись на странице, нажмите на опцию с надписью Effect. Теперь нажмите на тот, который вам нравится, и нажмите «Применить». Помимо этого, вы также можете выбрать уровень прозрачности или толщины.
6. Управление приложениями Edge Lighting
По умолчанию вышеупомянутая функция работает только в WhatsApp и Сообщениях. Итак, если вы хотите, чтобы край вашего телефона светился счастливо независимо от приложения, все, что вам нужно сделать, это разрешить вашим любимым приложениям получить доступ к этой функции.

Перейдите в Дисплей> Подсветка края> Управление уведомлениями и включите эти приложения. Просто, понимаете.
7. Изменить уведомление на экране блокировки
Более того, вы также можете иметь только значки уведомлений на экране блокировки. Этот стиль основан на экране AOD, и настройка этого стиля находится в настройках уведомлений на экране блокировки.

Просто включите кнопку «Только значки уведомлений», и все готово. Кроме того, вы также можете выбрать подходящий макет экрана блокировки на странице стиля часов. Как видите, эта опция отличается от опции Скрыть содержимое по умолчанию.

Крутой совет: Знаете ли вы, что на экране Always On Display можно также отобразить контакт для экстренной помощи (имя и номер)? Найдите контактную информацию, введите данные и выберите в раскрывающемся списке параметр «Всегда на дисплее».
8. Получите селфи-камеру одним нажатием кнопки
Если ты селфи-любитель, вам понравится этот изящный трюк. Вместо того, чтобы использовать загроможденный интерфейс камеры для включения режима селфи, вы можете просто создать ярлык для режима селфи на главном экране.

Все, что вам нужно сделать, это долго нажимать на значок камеры, пока вы не увидите параметры для селфи и авто. Нажмите и удерживайте параметр «Селфи» и перетащите значок в нужное место.
С этого момента, когда вы захотите этот режим, просто нажмите на него и улыбнитесь!
9. Перейти прямо к экрану блокировки
В те редкие моменты, когда вы хотите пропустить драму экрана блокировки и перейти непосредственно к главному экрану, на помощь приходит меню панели навигации.

Перейдите в меню панели навигации и включите параметр «Разблокировать с помощью кнопки« Домой ». И да, чтобы этот трюк сработал, вам нужно включить кнопку «Домой» на экране AOD.
Персонализируйте его до конца
Вот как вы можете персонализировать свой новый Samsung Galaxy S9 / S9 + в соответствии с вашими предпочтениями. И последнее, но не менее важное: попробуйте причудливые пусковые установки и пока вы этим занимаетесь, обязательно ознакомьтесь с этими удивительными хитрости камеры для Samsung Galaxy S9.