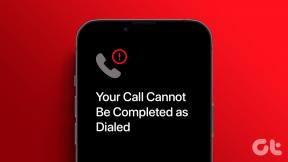Совместное использование или доступ к вашей SD-карте Android на компьютере через Wi-Fi
Разное / / December 02, 2021

Единственное, чего мне не хватало, что мешало мне полностью перейти на беспроводную связь, - это возможность установить SD-карту Android на компьютер через Wi-Fi с доступом для чтения / записи. Благодаря совету Джеймса (одного из наших читателей) пользователи, у которых есть рутированный телефон Android, могут полностью избавиться от USB-кабелей и подключить SD-карту своего телефона к Wi-Fi с помощью Samba сервер.
Итак, давайте посмотрим, как вы можете настроить свой Android.
Беспроводной доступ к SD-карте Android
Шаг 1: Загрузить и установить Обмен файлами Samba на вашем устройстве Android из Play Store и запустите приложение. При первом запуске приложения вы получите запрос суперпользователя, который необходимо предоставить для запуска приложения.
Примечание: Официальное приложение было удалено из Play Store. Но вы можете загрузить APK на свой Android с помощью эта ссылка. Также вот Прямая ссылка для последней обновленной версии файла APK, размещенного в моей личной облачной учетной записи.

Если приложение не инициализируется, убедитесь, что ваш телефон рутирован и обновлен с использованием последних двоичных файлов Superuser.
Шаг 2: Откройте меню приложения и выберите «Настройки», чтобы открыть настройки обмена файлами Samba. Пожалуйста, не включайте службу, не настроив приложение..

Шаг 3: В настройках Samba Filesharing настройте имя пользователя и пароль, которые вы будете использовать для доступа к Android. Вы можете пропустить настройки имени рабочей группы и имени NETBIOS.


Шаг 4: Если ваш телефон поддерживает SD-карту, вы можете активировать ее из Другие настройки общего доступа к файлам -> Вторая общая папка. Поскольку я тестировал приложение на HTC One X, который имеет только одну внутреннюю память и не поддерживает внешнее хранилище SD-карты, я не могу уточнить это.
Шаг 5: После настройки всех этих параметров вернитесь на главный экран Samba Filesharing и включите службу в меню. После включения службы приложение предоставит вам IP-адрес телефона на главном экране приложения.

Шаг 6: Теперь сначала убедитесь, что оба - Android и компьютер - подключены к одной и той же сети Wi-Fi, а затем откройте Окно запуска Windows (Windows + R). В поле «Выполнить» введите IP-адрес, отображаемый на телефоне, с двумя обратными косыми чертами с префиксом и нажмите ввод.

Шаг 7: Если все прошло нормально, вы увидите окно безопасности с запросом сетевых учетных данных. Используйте учетные данные для входа, которые вы настроили в приложении Samba Filesharing на Android, и нажмите Enter.

Вот и все, вы сможете получить доступ к своему хранилищу Android на компьютере через сеть Wi-Fi. Вы можете использовать доступ, читать, изменять и удалять содержимое SD-карты прямо со своего компьютера.

Примечание: Поскольку Samba Fileserver предоставляет доступ на запись к подключенному компьютеру, вам всегда следует выбирать надежный пароль и использовать функцию белого списка Wi-Fi для подключения только к надежной сети. Кроме того, после того, как вы закончите, не забудьте отключить службу в меню.

Заключение
Поэтому я не думаю, что буду использовать USB-кабель для передачи данных от HTC, если только он не предназначен для зарядки телефона. Если у вас есть дополнительные советы по беспроводной связи Android, не забудьте поделиться ими в комментариях.