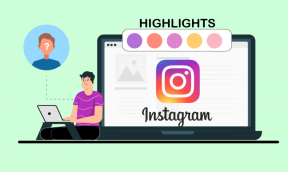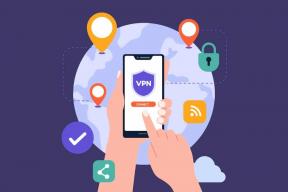Быстрая установка приложений в Windows через командную строку
Разное / / December 02, 2021

В Linux есть вещь, которая называется Менеджер пакетов. По сути, это означает, что вы можете установить любой указанный программный пакет в своей системе Linux, просто написав одну строку текста в Терминале. Эта одна строка (обычно это всего лишь одна команда и имя приложения) будет искать последнюю версию приложения, загружать ее и устанавливать для вас. И все это без необходимости отрывать палец от клавиатуры.
Сравните это с Windows, и вам нужно потратить пару минут на каждая установка. Вам нужно пару раз нажать «Далее», подписать соглашения, указать желаемый тип установки и оставаться на высоте. оповещение во время всего процесса установки, чтобы приложение не установило скрытое вредоносное ПО / рекламное ПО / панели инструментов / нежелательные программы. Некоторые установки даже заставляют вас закрыть все запущенные приложения, что означает, что во время этого процесса ваш компьютер в основном непригоден для использования.
Если вы сталкивались с этой проблемой раньше, Возможно, вы искали способ решить эту проблему
. И вы, должно быть, нашли Ninite. Ninite - отличное приложение, которое автоматизирует этот процесс за вас. Это приложение с графическим интерфейсом, которое загружает и устанавливает приложения. Но это все еще установщик вам нужно загрузить с веб-сайта, а коллекция приложений Ninite охватывает всего пару десятков приложений.Крутой совет: Если вам неудобно использовать командную строку, ознакомьтесь с нашим руководством по Ninite это делает то же самое через собственное приложение для Windows.
Теперь есть менеджер приложений / служб / пакетов для Windows, который позволит вам устанавливать приложения так же, как в системе Linux.
Шоколадный

Chocolatey - это «Машинный диспетчер пакетов», который похож на функцию «apt-get» Linux, но для Windows. В библиотеке сервиса около 2000 уникальных пакетов (приложений). Если вы ищете приложение для Windows, скорее всего, у Chocolatey указана последняя версия.
Шоколадный умен, когда дело доходит до установки приложений. Если ты бежишь 64-битная версия Windows, он загрузит 64-битную версию приложения напрямую.
Как установить Chocolatey
Зайти на сайт. Вы заметите какой-то код, написанный на черном фоне. Это то, что установит Chocolatey на ваш компьютер.
Чтобы скопировать код, щелкните значок копировать кнопка выделена на картинке ниже.

Теперь либо найдите «cmd» на панели Charms Bar, либо на начальном экране, либо перейдите к Запустить и введите «cmd». Это запустит командную строку.

Щелкните правой кнопкой мыши в любом месте и выберите Вставить. Нажмите Enter, и вы увидите, что мимо проносятся строки с кодами. Когда вы видите, что процесс остановлен и ваша корневая папка снова отображается, это означает, что Chocolatey был установлен.

Как установить приложение с помощью Chocolatey
У Шоколадки есть страница, посвященная Пакеты. Зайдите туда и найдите приложение, которое хотите установить. Вы увидите текст команды установки рядом с названием приложения.

Вернитесь в командную строку и либо введите команду, как показано на изображении (не включая «c:>») или просто вставьте его.

Нажмите клавишу ввода, и через пару секунд будет установлена последняя версия приложения.

Если у вас установлен брандмауэр с включенной дополнительной защитой, возможно, вам придется Установщик Windows разрешение на установку приложения. В остальном процесс будет гладким и не требует щелчка.
Использование Chocolatey для обновления текущих приложений
Вы можете использовать Chocolatey для обновления установленных у вас приложений. Это будет работать точно так же. Просто дайте команду и бум, обновление будет загружено и установлено.
Установка определенной версии приложения
Если вам не нравится обновление приложения (скажем, utorrent) и вы хотите вернуться, вы можете легко сделать это с помощью Chocolatey. В конце команда установки просто добавьте «-Version (номер версии), и вам хорошо.
Больше контроля для профессиональных пользователей
Вы заметите, что некоторые приложения имеют разные версии в библиотеке пакетов. Есть классическая установка приложения без суффикса. И тогда вы найдете приложения, заканчивающиеся на .установить для полного пакета установки и портативный для переносных установок. Если вам нужен больший контроль над своими установками, вы можете использовать эти версии или просто продолжать использовать обычные установки, они будут работать нормально. Вы можете найти больше о расширениях пакетов здесь.
Кредит на первое изображение: Майкл Браун