Внешний жесткий диск не отображается или не распознается? Вот как это исправить!
Разное / / November 28, 2021
Исправить внешний жесткий диск, который не отображается или не распознается: Внешние жесткие диски очень полезны, когда вы хотите увеличить пространство для хранения. Они позволяют хранить данные в другом месте, кроме основного хранилища вашего компьютера, и это тоже при относительно более низких затратах. Они просты в использовании. Но иногда может случиться так, что даже после подключения внешнего жесткого диска к компьютеру он не отображается или не распознается. Ваш внешний жесткий диск может не отображаться по разным причинам, например мертвые порты USB или проблемы с драйверами. Если ваш компьютер не может обнаружить внешний жесткий диск, вам нужно сделать следующее.

Прежде чем переходить к следующим методам, вы должны сначала убедиться, что выключатель питания вашего накопителя включен (если он есть). Индикаторы на устройстве укажут на это. В то время как большинство внешних приводов отключено USB сам по себе, у некоторых может быть отдельный кабель питания. В таком случае вы должны убедиться, что шнур питания исправен. Если он не работает, возможно, поврежден шнур питания или розетка. Если вы проверили все это и ваш диск не отображается, продолжайте выполнять указанные действия.
СОДЕРЖАНИЕ
- Исправить внешний жесткий диск, который не отображается или не распознается
- Метод 1 - попробуйте использовать другой USB-порт или компьютер
- Метод 2 - Запустите средство устранения неполадок оборудования и устройств
- Метод 3. Включите внешний диск, если он еще не установлен
- Метод 4 - Обновите драйверы внешних жестких дисков
- Метод 5 - Создайте разделы для внешнего диска
- Метод 6 - Установите или измените букву диска
- Метод 7 - отформатируйте внешний жесткий диск
- Метод 8 - отключить настройку выборочной приостановки USB
Исправить внешний жесткий диск, который не отображается или не распознается
Убедись в создать точку восстановления на всякий случай что-то пойдет не так.
Метод 1 - попробуйте использовать другой USB-порт или компьютер
Попробуйте вставить жесткий диск в другой USB-порт, чтобы проверить, не возникла ли проблема с самим USB-портом. Если ваш внешний жесткий диск появляется при вставке его в другой USB-порт, то ваш предыдущий USB-порт может быть мертв.

Также попробуйте вставить жесткий диск на другой компьютер. Если он не отображается и на другом компьютере, возможно, проблема с жестким диском. Он может даже быть полностью мертвым, и вам может потребоваться его замена. Таким образом вы узнаете, в чем именно заключается проблема.
Метод 2 - Запустите средство устранения неполадок оборудования и устройств
Встроенное средство устранения неполадок Windows может справиться с этим за вас, проверив и исправив любые проблемы, связанные с оборудованием или USB, поэтому этот шаг является первым. Чтобы позволить Windows устранить эту проблему,
1. поиск Устранение неполадок в поле поиска Windows, а затем щелкните по нему. Кроме того, вы можете получить доступ к нему в настройках.

2. Прокрутите вниз до "Оборудование и устройства’И щелкните по нему.

3.Щелкните "Запустите средство устранения неполадок’В разделе« Оборудование и устройства ».

Метод 3. Включите внешний диск, если он еще не установлен
Если ваш внешний жесткий диск не отображается или не распознается, это может быть вызвано тем, что он отключен на вашем компьютере. Убедитесь, что ваш жесткий диск включен:
1. нажмите Клавиша Windows + R открыть Бег.
2. Введите ‘devmgmt.msc’И нажмите ОК.

3. В окне управления устройством дважды щелкните тип внешнего жесткого диска. Он может быть расположен под "Дисковый привод' или 'Контроллеры универсальной последовательной шины’.
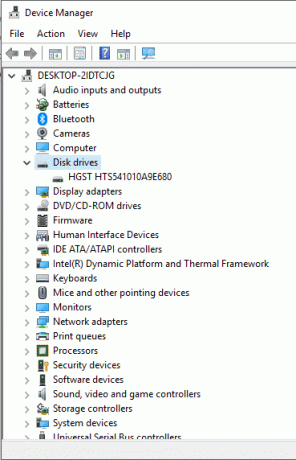
4. Дважды щелкните внешний жесткий диск, чтобы открыть его. Характеристики.
5. Теперь, если вы видите "Отключить устройство’, Значит, жесткий диск уже включен.
6. Но если Понимаете 'Включить устройство’, Затем обязательно нажмите на нее, чтобы включить внешний жесткий диск.
Метод 4 - Обновите драйверы внешних жестких дисков
Если драйверы для жестких дисков устарели или отсутствуют, это может привести к тому, что внешний жесткий диск не будет отображаться или распознаваться. Поэтому необходимо убедиться, что драйверы обновлены. Вы можете обновить драйверы вручную, выполнив поиск последней версии в Интернете и загрузив их на свой компьютер. Для этого вам нужно собрать необходимые знания.
1. нажмите Клавиша Windows + R затем введите devmgmt.msc и Enter, чтобы открыть диспетчер устройств.

2.Развернуть Дисковый привод или Контроллеры универсальной последовательной шины.
3.Теперь щелкните правой кнопкой мыши внешний жесткий диск и выберите Обновить драйвер.
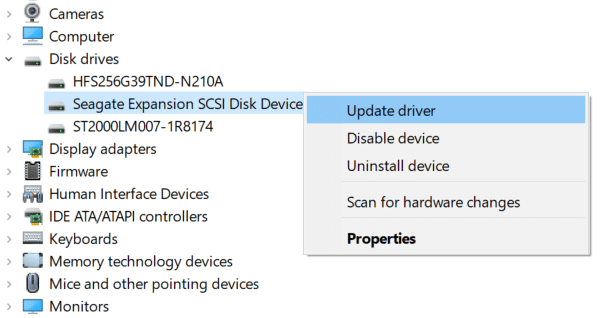
4. Выберите вариант «Автоматический поиск обновленного программного обеспечения драйвера”.
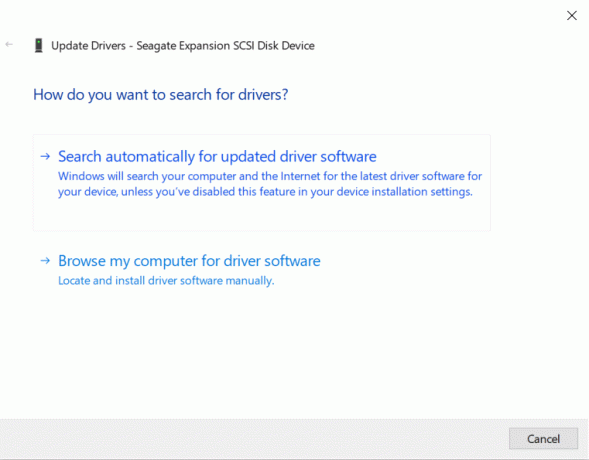
5.Это автоматически найдет и установит обновленный драйвер оборудования из Интернета.
6. Если описанные выше шаги помогли решить проблему, тогда очень хорошо, если нет, продолжайте.
7. Снова щелкните правой кнопкой мыши внешний жесткий диск и выберите «Обновить драйвер», Но на этот раз на следующем экране выберите«Найдите на моем компьютере драйверы.“

8. Теперь выберите «Позвольте мне выбрать из списка доступных драйверов на моем компьютере.”

9. наконец, выберите последний драйвер из списка и щелкните Следующий.
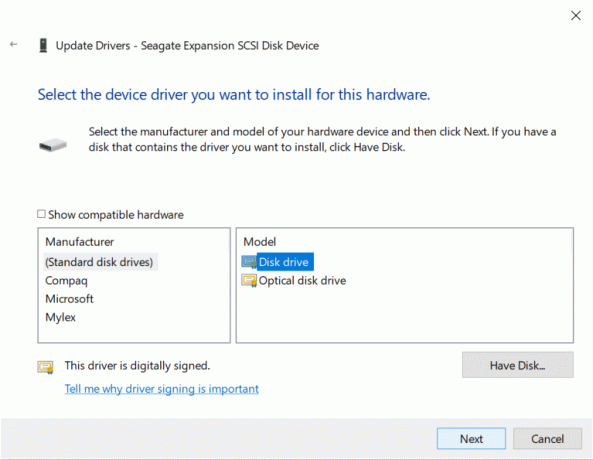
10. Дождитесь завершения описанного выше процесса и перезагрузите компьютер, чтобы сохранить изменения.
Метод 5 - Создайте разделы для внешнего диска
Если вы подключаете жесткий диск впервые, возможно, он не отображается, потому что на нем нет разделов. Для ранее использованного жесткого диска проблемы с разделами также могут привести к тому, что он не будет обнаружен. Чтобы разделить диск,
1. нажмите Клавиша Windows + R, чтобы открыть Run.
2. Введите ‘diskmgmt.msc’И нажмите ОК.

3. В окне управления дисками щелкните правой кнопкой мыши жесткий диск и выберите «Новый простой том’.

4. для завершения процесса следуйте этому руководству.

5. перезагрузите компьютер и проверьте, можете ли вы исправить внешний жесткий диск, который не отображается или не распознается проблема.
Метод 6 - Установите или измените букву диска
После того, как ваш диск правильно разбит на разделы, вы должны назначить ему букву, чтобы определить внешний жесткий диск. Для этого,
1. нажмите Клавиша Windows + R, чтобы открыть Run.
2. Введите ‘diskmgmt.msc’И нажмите ОК.

3. в окне "Управление дисками" щелкните правой кнопкой мыши на диске, которому вы хотите назначить букву диска.
4.Щелкните ‘Изменить буквы дисков и пути’.

5. Если у вашего диска еще нет буквы, нажмите «Добавлять’. В противном случае нажмите «Изменять’, Чтобы изменить букву диска.
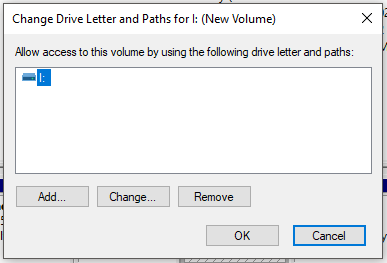
6. Выберите ‘Назначьте следующую букву диска' переключатель.

7.Выберите новую букву, которую хотите назначить в раскрывающемся меню и нажмите ОК.

8. Отсоедините и снова вставьте внешний жесткий диск и проверьте, распознается ли ваш внешний жесткий диск.
Метод 7 - отформатируйте внешний жесткий диск
Если ваш диск разбит на разделы и по-прежнему не отображается, это может быть связано с тем, что он был разбит на разделы или отформатирован ранее с использованием другой файловой системы или ОС, и Windows не может этого понять. Чтобы отформатировать диск,
1. нажмите клавиши Windows + R, чтобы открыть Выполнить, затем введите ‘diskmgmt.msc ’ и нажмите Enter.

2. В окне управления дисками щелкните правой кнопкой мыши жесткий диск и выберите «Формат’.
Примечание: Это сотрет все содержимое диска. Возможно, вам потребуется создать резервную копию файлов, используя систему, в которой диск был разбит на разделы.

3. Введите любое имя, под которым вы хотите дать свой диск. Поле метки тома.
4.Выберите файловые системы из FAT, FAT32, exFAT, NTFS или ReFS, в зависимости от вашего использования.

5.Теперь из Размер кластера (Размер кластера) убедитесь, что выберите По умолчанию.

6. Установите или снимите флажок «Выполните быстрое форматирование»Варианты в зависимости от того, хотите ли вы быстрое или полное форматирование.
7. Далее установите или снимите флажок «Включить сжатие файлов и папок”Вариант в соответствии с вашими предпочтениями.
8. Наконец, просмотрите все свои варианты и нажмите Ok и снова нажмите на Ok чтобы подтвердить свои действия.

9. После завершения форматирования вы можете закрыть Управление дисками.
Это обязательно должно исправить проблему отсутствия внешнего жесткого диска, но если по какой-то причине вы застряли, воспользуйтесь следующим методом.
Метод 8 - отключить настройку выборочной приостановки USB
1. Найдите "Изменить план питания’В поле поиска на панели задач и откройте его.

2.Щелкните "Изменить расширенные настройки мощности’.

3. В настройках USB отключите ‘Настройка выборочной приостановки USB’.

4. Нажмите «ОК», а затем «Применить», чтобы сохранить изменения.
5. Снова вставьте жесткий диск, и на этот раз он появится без каких-либо проблем.
Рекомендуемые:
- Как использовать OneDrive: начало работы с Microsoft OneDrive
- Отключить тачпад при подключении мыши в Windows 10
- Исправление высокой загрузки ЦП диспетчера окон рабочего стола (DWM.exe)
- Как установить автоматическое выключение в Windows 10
Надеюсь, эта статья была полезной, и теперь вы легко сможете Исправить внешний жесткий диск, который не отображается или не распознается, но если у вас все еще есть какие-либо вопросы по этому руководству, не стесняйтесь задавать их в разделе комментариев.



