Как исправить ошибку DHCP Lookup Failed в Chromebook
Разное / / November 28, 2021
Вы получаете сообщение об ошибке поиска DHCP в Chromebook, когда пытаетесь подключиться к сети? Не беспокойтесь! Из этого руководства вы узнаете, как исправить ошибку DHCP Lookup Failed в Chromebook.
Что такое Chromebook? Что такое ошибка DHCP Lookup Failed в Chromebook?
Chromebook - это новое поколение компьютеров, которые предназначены для выполнения задач быстрее и проще, чем на существующих компьютерах. Они работают в Chrome Операционная система который включает в себя лучшие функции Google, облачное хранилище и улучшенную защиту данных.
Протокол динамической конфигурации хоста, сокращенно DHCP, это механизм настройки устройства в Интернете. Он выделяет IP-адреса и позволяет использовать шлюзы по умолчанию для облегчения быстрого и плавного соединения между различными устройствами в IP-сети. Эта ошибка появляется при подключении к сети. По сути, это означает, что ваше устройство, в данном случае Chromebook, не может получать какую-либо информацию, связанную с IP-адресами, с DHCP-сервера.

СОДЕРЖАНИЕ
- Как исправить ошибку DHCP Lookup Failed в Chromebook
- Что вызывает ошибку DHCP Lookup Failed в Chromebook?
- Метод 1. Обновите Chrome OS
- Метод 2: перезапустите Chromebook и маршрутизатор
- Метод 3: используйте сервер имен Google или автоматический сервер имен
- Метод 4: повторно подключитесь к сети Wi-Fi
- Метод 5: изменить полосу частот сети Wi-Fi
- Метод 6: увеличьте диапазон сетевого адреса DHCP
- Метод 7. Отключите VPN, чтобы исправить ошибку DHCP Lookup Failed в Chromebook.
- Метод 8: подключение без расширителя и / или повторителя Wi-Fi
- Метод 9: используйте диагностику подключения Chromebook.
- Метод 10: удалить все предпочтительные сети
- Метод 11: сбросьте настройки маршрутизатора, чтобы исправить ошибку DHCP Lookup Failed в Chromebook.
- Метод 12. Обратитесь в службу поддержки Chromebook.
Как исправить ошибку DHCP Lookup Failed в Chromebook
Причины сбоя поиска DHCP ошибка в Chromebook?
Есть не так много известных причин этой проблемы. Однако некоторые из них:
- VPN - VPN маскирует ваш IP-адрес и может вызвать эту проблему.
- Расширители Wi-Fi - Обычно они плохо подходят для Chromebook.
- Настройки модема / маршрутизатора - Это тоже вызовет проблемы с подключением и приведет к ошибке DHCP Lookup failed.
- Устаревшая Chrome OS - Использование устаревшей версии любой операционной системы обязательно вызовет проблемы на связанном устройстве.
Давайте исправим эту ошибку с помощью самых простых и быстрых методов, описанных ниже.
Метод 1. Обновите Chrome OS
Периодическое обновление Chromebook - отличный способ исправить любые ошибки, связанные с Chrome OS. Это позволит поддерживать операционную систему в соответствии с последними версиями программного обеспечения, а также предотвратит сбои и сбои. Вы можете исправить проблемы, связанные с Chrome OS, обновив прошивку как:
1. Чтобы открыть Уведомление меню нажмите на Время в правом нижнем углу.
2. Теперь нажмите на механизм значок для доступа Настройки Chromebook.
3. На левой панели выберите параметр под названием О Chrome OS.
4. Щелкните значок Проверить обновления кнопку, как выделено.

5. Рестарт ПК и посмотрите, решена ли проблема поиска DHCP.
Метод 2: перезапустите Chromebook и маршрутизатор
Перезапуск устройств - это эффективный способ исправить незначительные ошибки, так как он дает вашему устройству время на самопроизвольный сброс. Следовательно, в этом методе мы собираемся перезапустить оба, маршрутизатор и Chromebook, чтобы исправить эту проблему. Просто выполните следующие простые шаги:
1. Первый, выключать Chromebook.
2.Выключать модем / роутер и Отключить это от блока питания.
3. Ждать за несколько секунд до тебя переподключить это к источнику питания.
4. Ждать для стабилизации индикаторов на модеме / роутере.
5. Теперь, включить Chromebook и соединять его в сеть Wi-Fi.
Убедитесь, что ошибка поиска DHCP в Chromebook не устранена. Если нет, попробуйте следующее решение.
Читайте также:Исправить DHCP не включен для Wi-Fi в Windows 10
Метод 3: используйте сервер имен Google или автоматический сервер имен
Устройство будет отображать ошибку поиска DHCP, если оно не может взаимодействовать с DHCP-сервером или IP-адресами на DNS сервер. Таким образом, вы можете использовать сервер имен Google или автоматический сервер имен для решения этой проблемы. Посмотрим, как это сделать:
Вариант 1. Использование сервера имен Google
1. Перейдите к Настройки сети Chrome от Меню уведомлений как объяснено в Способ 1.
2. Под Настройки сети, выберите Вай фай вариант.
3. Нажать на правая стрелка доступно рядом с сеть к которому вы не можете подключиться.
4. Прокрутите вниз, найдите и выберите Сервер имен вариант.
5. Щелкните значок падать коробка и выберите Серверы имен Google из данного меню, как показано.
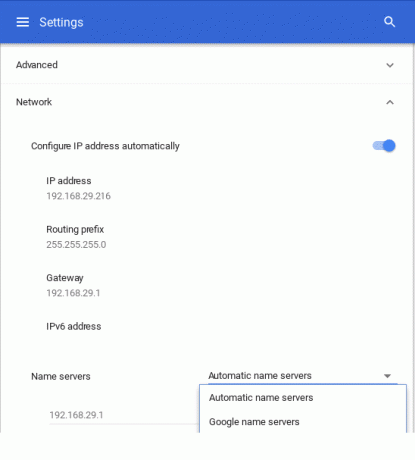
Проверьте, была ли устранена проблема, повторно подключив его к сети Wi-Fi.
Вариант 2: Использование автоматического сервера имен
1. Если ошибка поиска DHCP не устранена даже после использования сервера имен Google, рестарт Chromebook.
2. Теперь переходим к Настройки сети страницу, как и раньше.
3. Прокрутите вниз до Серверы имён метка. На этот раз выберите Автоматические серверы имен из раскрывающегося меню. Обратитесь к рисунку, приведенному выше, для ясности.
4. Повторно подключиться к Wi-Fi-сети и проверьте, решена ли проблема DHCP.
Вариант 3. Использование ручной настройки
1. Если использование любого из серверов не помогло решить эту проблему, перейдите к Настройки сети снова.
2. Здесь выключите Настроить IP-адресавтоматически вариант, как показано.
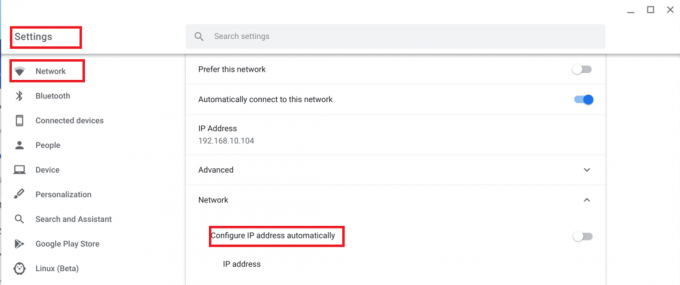
3. Теперь установите IP-адрес Chromebook вручную.
4. Рестарт устройство и переподключите.
Ошибка поиска DHCP в ошибке Chromebook должна быть исправлена.
Метод 4: повторно подключитесь к сети Wi-Fi
Еще один простой способ исправить ошибку поиска DHCP в Chromebook - отключить его от сети Wi-Fi и затем снова подключить.
Посмотрим, как это сделать:
1. Щелкните значок Вай фай в правом нижнем углу экрана Chromebook.
2. Выберите свой Вай фай имя сети. Нажмите на Настройки.
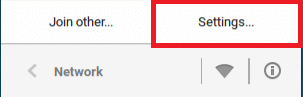
3. В окне сетевых настроек Отключить сеть.
4. Рестарт ваш Chromebook.
5. Наконец-то, соединять подключите его к той же сети и продолжайте использовать устройство в обычном режиме.
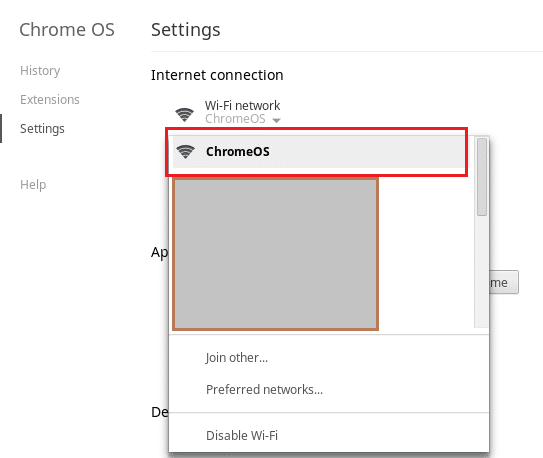
Переходите к следующему методу, если это не устраняет ошибку ошибки поиска DHCP в Chromebook.
Читайте также:Исправить ограниченный доступ или отсутствие подключения Wi-Fi в Windows 10
Метод 5: изменить полосу частот сети Wi-Fi
Возможно, ваш компьютер не поддерживает частоту Wi-Fi, которую предлагает ваш маршрутизатор. Однако вы можете изменить настройки частоты вручную в соответствии со стандартами частоты сети, если ваш поставщик услуг поддерживает это изменение. Посмотрим, как это сделать:
1. Запуск Хром и перейдите к веб-сайт роутера. Авторизоваться в ваш аккаунт.
2. Перейдите к Беспроводные Настройки вкладку и выберите Изменить диапазон вариант.
3. Выбирать 5 ГГц, если настройка по умолчанию была 2,4 ГГц, или наоборот.
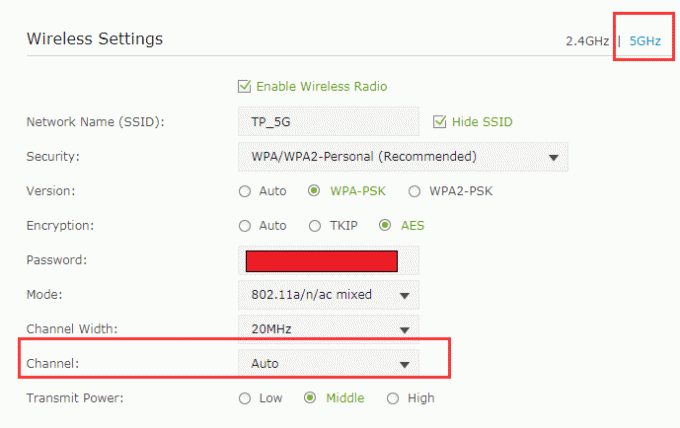
4. Наконец, спасти все меняется и выходим.
5. Рестарт свой Chromebook и подключитесь к сети.
Проверьте, устранена ли проблема с DHCP.
Метод 6: увеличьте диапазон сетевого адреса DHCP
Мы заметили, что удаление определенных устройств из сети Wi-Fi или увеличение количества устройств вручную помогло решить эту проблему. Вот как это сделать:
1. В любой веб-браузер, перейдите к своему веб-сайт роутера а также авторизоваться с вашими учетными данными.
2. Перейти к Настройки DHCP таб.
3. Разверните Диапазон IP-адресов DHCP.
Например, если более высокий диапазон 192.168.1.250, разверните его до 192.168.1.254, как показано.
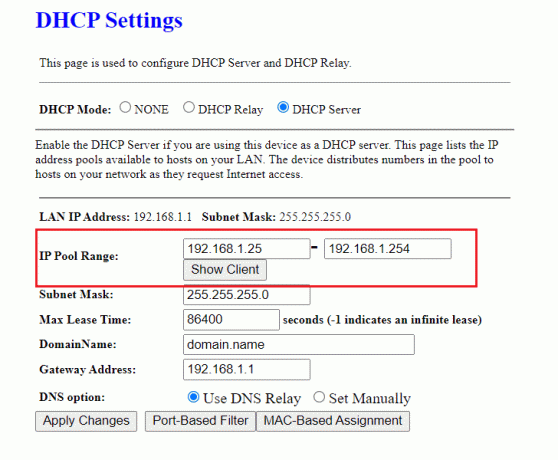
4. Сохранить изменения и выход веб-страницу.
Если ошибка поиска DHCP по-прежнему появляется, вы можете попробовать любой из последующих методов.
Метод 7. Отключите VPN, чтобы исправить ошибку DHCP Lookup Failed в Chromebook
Если вы используете прокси или VPN подключение к Интернету может вызвать конфликт с беспроводной сетью. Известно, что прокси и VPN неоднократно вызывали ошибку поиска DHCP в Chromebook. Вы можете временно отключить его, чтобы исправить это.
1. Щелкните правой кнопкой мыши VPN-клиент.
2. Переключать выключенный VPN, как выделено.

3. В качестве альтернативы вы можете удалить это, если он больше не нужен.
Читайте также:Исправить недоступность сайта, не удалось найти IP-адрес сервера
Метод 8: подключение без расширителя и / или повторителя Wi-Fi
Расширители или повторители Wi-Fi отлично подходят для расширения диапазона подключения Wi-Fi. Однако известно, что эти устройства вызывают определенные ошибки, такие как ошибка поиска DHCP. Поэтому убедитесь, что вы подключаетесь к Wi-Fi прямо от роутера.
Метод 9. Используйте диагностику подключения Chromebook
Если вы все еще можете подключиться к DHCP-серверу и по-прежнему получаете то же сообщение об ошибке, Chromebook приходит. со встроенным инструментом диагностики подключения, который поможет вам в диагностике и устранении проблем с подключением вопросы. Вот как это можно использовать:
1. Найдите диагностику в меню «Пуск».
2. Нажмите «Диагностика подключения Chromebook» в результатах поиска.
3. Щелкните значок Ссылка "Выполнить диагностику" для запуска тестов.
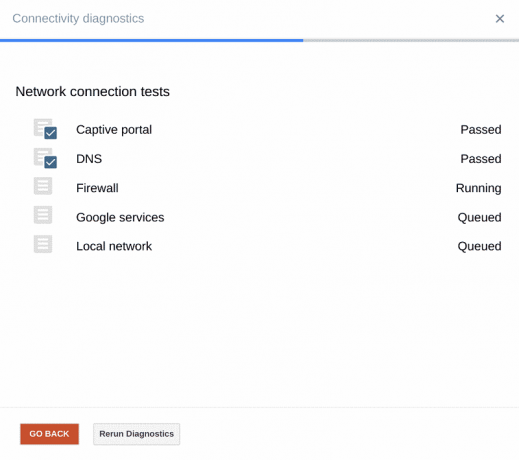
4. Приложение последовательно выполняет следующие тесты:
- Портал захвата
- DNS
- Межсетевой экран
- Сервисы Google
- Локальная сеть
5. Позвольте инструменту диагностировать проблему. Средство диагностики подключения выполнит различные тесты и исправить проблемы если есть.
Метод 10: удалить все предпочтительные сети
Chromebook OS, как и любая другая операционная система, сохраняет сетевые учетные данные, чтобы вы могли подключаться к той же сети, не вводя каждый раз пароль для этого. По мере того, как мы подключаемся к большему количеству сетей Wi-Fi, Chromebook сохраняет все больше и больше паролей. Он также создает список предпочтительных сетей в зависимости от прошлых подключений и использования данных. Это вызывает сетевая начинка. Следовательно, рекомендуется удалить эти сохраненные предпочтительные сети и проверить, сохраняется ли проблема. Следуйте инструкциям ниже, чтобы сделать то же самое:
1. Перейти к Область состояния на экране и щелкните Сеть Значок, затем выберите Настройки.
2. В рамках Интернет-соединение вариант, вы найдете Вай фай сеть. Нажмите здесь.
3. Затем выберите Предпочитаемые сети. Здесь будет показан полный список всех сохраненных сетей.
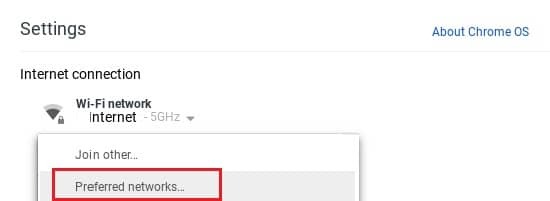
4. При наведении указателя мыши на название сети вы увидите значок Икс отметка. Щелкните по нему, чтобы Удалить предпочтительная сеть.
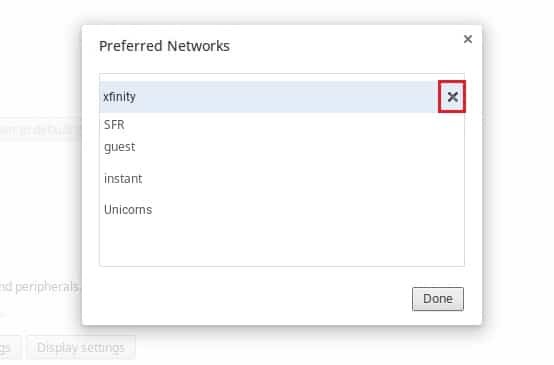
6. Повторите этот процесс до удалять каждая предпочтительная сеть индивидуально.
7. После очистки списка подключитесь к желаемой сети Wi-Fi, проверив пароль.
Это должно решить проблему с ошибкой поиска DHCP. Если этого не произошло, переходите к следующему решению.
Метод 11: сбросьте настройки маршрутизатора, чтобы исправить ошибку DHCP Lookup Failed в Chromebook
Проблема с DHCP может быть вызвана повреждением микропрограммы вашего маршрутизатора / модема. В таких случаях вы всегда можете перезагрузить роутер, нажав на кнопку сброса роутера. Это восстанавливает настройки маршрутизатора по умолчанию и может исправить ошибку поиска DHCP из-за ошибки Chromebook. Посмотрим, как это сделать:
1. Включить ваш роутер / модем
2. Найдите ReseКнопка t. Это крошечная кнопка, расположенная на задней или правой стороне маршрутизатора и выглядит так:

3. Теперь нажмите сброс настроек кнопку с бумажной булавкой / английской булавкой.
4. Подождите, пока маршрутизатор полностью перезагрузится, примерно в течение 30 секунд.
5. Наконец-то, включить маршрутизатор и повторно подключите Chromebook.
Теперь проверьте, можете ли вы исправить ошибку, связанную с ошибкой поиска DHCP в Chromebook.
Метод 12. Обратитесь в службу поддержки Chromebook.
Если вы испробовали все перечисленные выше методы и по-прежнему не можете решить проблему поиска, вам следует обратиться в официальную службу поддержки. Вы также можете получить дополнительную информацию из Справочный центр Chromebook.
Рекомендуемые:
- 7 лучших сервисов обратного поиска по телефону
- Исправить код ошибки 105 в Google Chrome
- Как просматривать скрытые игры в Steam
- Как конвертировать MP4 в MP3
Мы надеемся, что вы смогли исправить ошибку поиска DHCP на Chromebook. Сообщите нам, какой метод работает для вас лучше всего. Есть вопросы / предложения? Оставьте их в разделе комментариев ниже.



