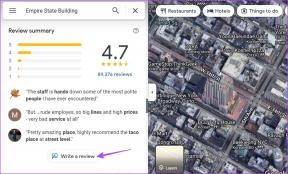Почему мой Интернет отключается каждые несколько минут?
Разное / / November 28, 2021
Множество неудобств доставляет то, что ваш Интернет отключается каждый час. Поскольку в настоящее время нам требуется Интернет для доступа почти ко всем приложениям, поэтому пользователи расстраиваются, когда сталкиваются с этой проблемой. Вы чувствуете себя отключенным от мира, когда Интернет снова и снова отключается. В этой статье мы ответим на вопрос: почему мой интернет отключается каждые несколько минут а затем исправьте то же самое. Итак, продолжайте читать!

СОДЕРЖАНИЕ
- Почему мой Интернет отключается каждые несколько минут?
- Метод 1. Обновите или переустановите сетевые драйверы.
- Метод 2: сбросить конфигурацию сети
- Метод 3. Запустите средство устранения неполадок Windows.
- Метод 4: сбросьте настройки маршрутизатора / модема
- Метод 5: проверьте разъемы
- Метод 6: сбросить настройки сети
- Метод 7: обратитесь к поставщику услуг Интернета
Почему мой Интернет отключается каждые несколько минут?
Понимание причин, вызывающих указанную проблему, важно, чтобы избежать повторения той же проблемы.
- Низкая скорость сети: Когда ваше интернет-соединение не на оптимальном уровне, соединение прерывается чаще.
- Модем не подключается к Интернет-провайдеру: Если ваш модем неправильно обменивается данными с поставщиком услуг Интернета (ISP) или имеет проблемы совместимости, вы можете столкнуться с такими проблемами.
- Устаревший Wi-Fi роутер: Если у вас старый маршрутизатор, который не поддерживает более новые версии, соединение с Интернетом будет медленным.
- Сломанные кабели: Даже если у вас очень высокая скорость интернета, вы не получите бесперебойного обслуживания, если провода старые или поврежденные.
- Устаревшие драйверы: Если драйверы не обновлены до последней версии, элементы в сети не смогут установить надлежащее соединение.
Теперь, когда вы понимаете различные причины, из-за которых мой интернет отключается каждые несколько минут, давайте обсудим различные методы, чтобы исправить то же самое.
Метод 1. Обновите или переустановите сетевые драйверы.
Чтобы решить проблему подключения к Интернету в вашей системе, попробуйте обновить или переустановить драйверы до последней версии, имеющей отношение к сети. Следуйте инструкциям ниже.
Метод 1A: обновить драйверы
1. Ударь Клавиша Windows и введите Диспетчер устройств в строке поиска. Запуск Диспетчер устройств из результатов поиска.
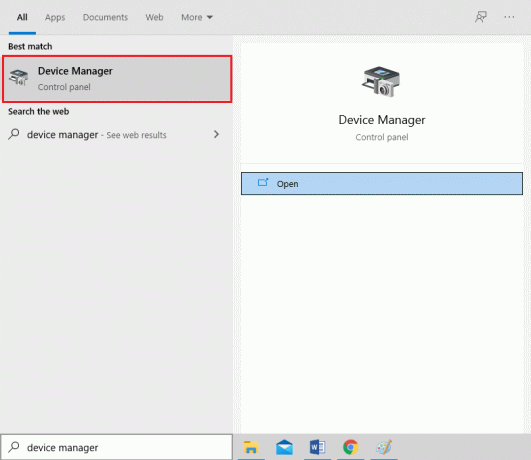
2. Дважды щелкните на Сетевые адаптеры чтобы развернуть меню.
3. Теперь щелкните правой кнопкой мыши Сетевой адаптер вы хотите обновить и выбрать Обновить драйвер, как изображено.
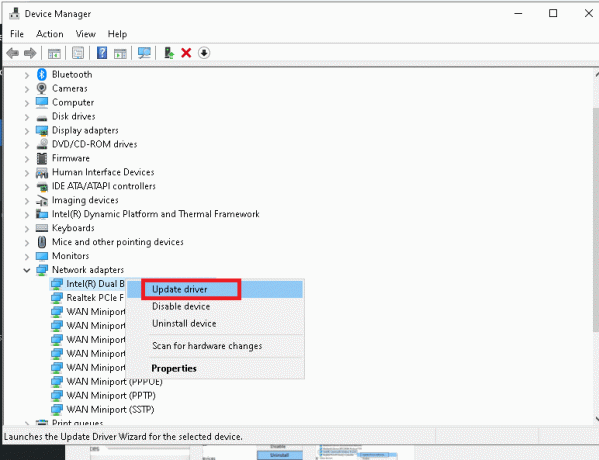
4. Нажмите на Автоматический поиск драйверов, как показано.

5А. Теперь драйверы обновятся до последней версии, если они не обновлены. Для этого следуйте инструкциям на экране.
5Б. В противном случае на экране будет отображаться: Лучшие драйверы для вашего устройства уже установлены. Нажмите на Закрывать чтобы выйти из окна.

6. Перезагрузите компьютер и проверьте, исправлена ли проблема с подключением сейчас.
Метод 1B: переустановите драйверы
1. Перейдите к Диспетчер устройств> Сетевые адаптеры используя шаги, упомянутые выше.
2. Теперь щелкните правой кнопкой мыши Сетевой адаптер и выберите Удалить устройство, как показано.

3. Установите флажок, отмеченный Удалите программное обеспечение драйвера для этого устройства и подтвердите предупреждение, нажав Удалить.
4. Теперь, скачать драйверы вручную через сайт производителя например Intel или Realtek.
5. Затем следуйте экранные инструкции для установки драйвера после запуска исполняемого файла.
Примечание: При установке драйвера на ваше устройство ваша система может несколько раз перезагрузиться.
Читайте также:Windows не может найти драйвер для вашего сетевого адаптера [решено]
Метод 2: сбросить конфигурацию сети
Сброс конфигурации сети разрешит несколько конфликтов, включая очистку поврежденного кеша и данных DNS. Сетевые настройки будут сброшены в исходное состояние, и вам будет назначен новый IP-адрес от маршрутизатора. Вот как исправить проблему с отключением Интернета каждые несколько минут в Windows 10, сбросив конфигурацию сети:
1. Запустить Командная строка от имени администратора путем поиска cmd в Панель поиска, как показано.
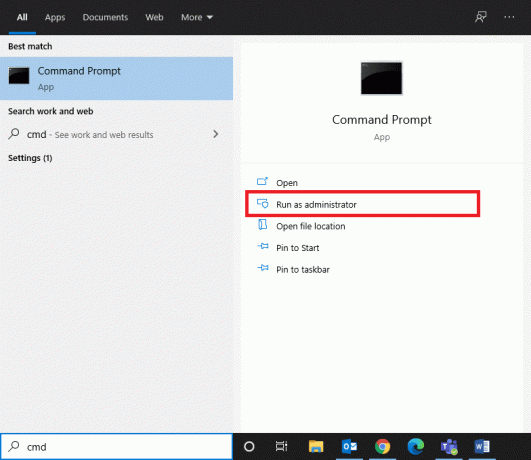
2. Теперь введите следующие команды одну за другой и нажмите Входить.
сброс WinSock Netshnetsh int ip установить DNSipconfig / flushdnsipconfig / обновить
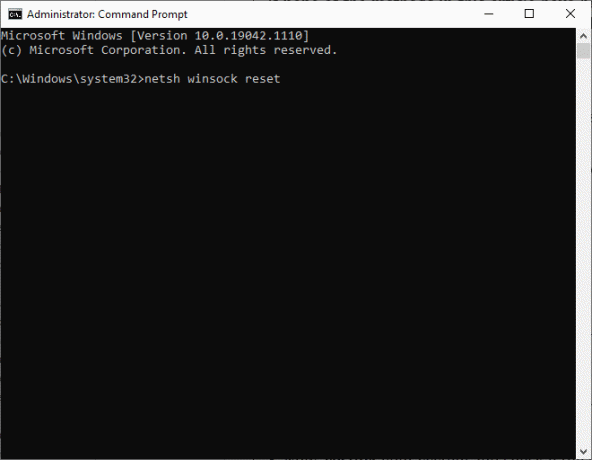
3. Рестарт вашей системе и проверьте, решена ли проблема сейчас.
Метод 3. Запустите средство устранения неполадок Windows.
Встроенное средство устранения неполадок Windows перезагружает службы Windows Update, при этом очищая весь кеш загрузки в системе и переименовывая папку распространения программного обеспечения. Следуйте приведенным инструкциям, чтобы запустить средство устранения неполадок и устранить проблему с отключением от Интернета каждый час:
1. нажмите Окна ключ и тип Панель управления в строке поиска.
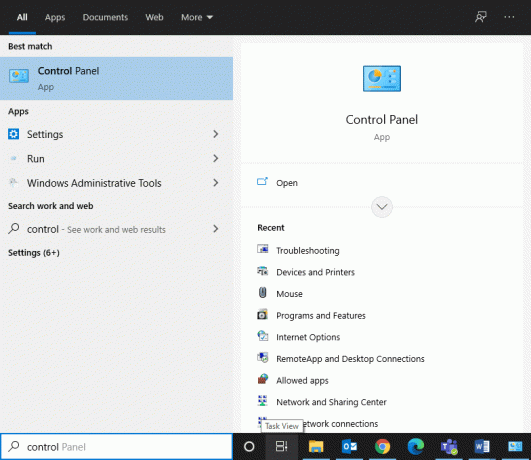
2. Открытым Панель управления из результатов поиска. Установленный Просмотр по> крупным значкам и нажмите на Исправление проблем, как показано.

3. Затем нажмите на Посмотреть все вариант на левой панели.
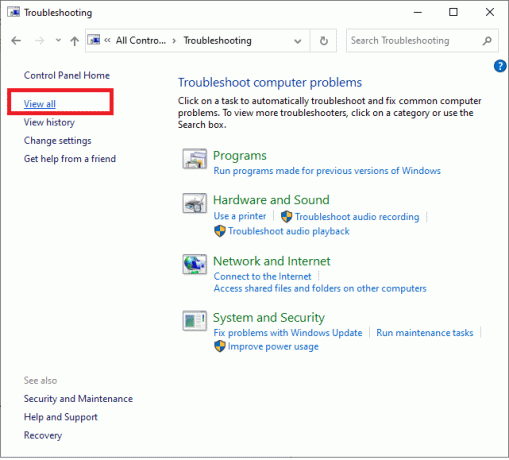
4. Нажмите на Центр обновления Windows для запуска средства устранения неполадок Центра обновления Windows.

5. Далее нажмите на Передовой, как изображено.
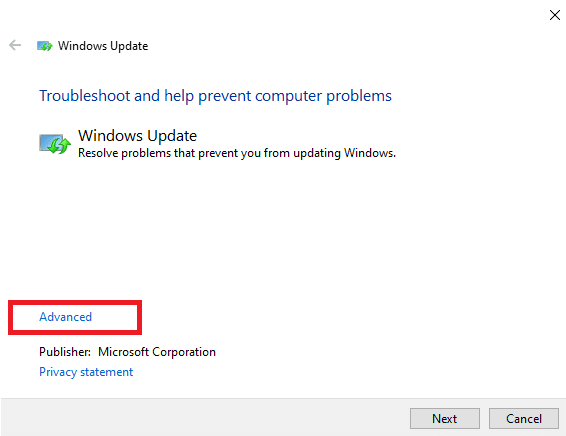
6. Установите флажок под названием Применять ремонт автоматически и нажмите на Следующий. Это позволит операционной системе Windows автоматически находить и исправлять ошибки.
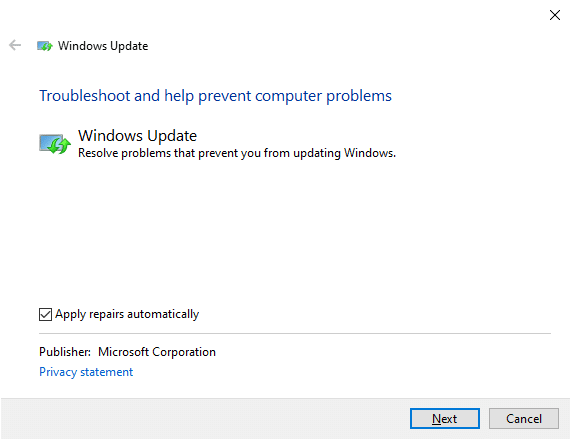
7. Следовать экранные инструкции для завершения процесса устранения неполадок.
Читайте также:3 способа объединения нескольких подключений к Интернету
Однако, если в вашей системе проблем не обнаружено, перейдите к методам устранения неполадок маршрутизатора, перечисленным ниже.
Метод 4: сбросьте настройки маршрутизатора / модема
Интернет отключается каждый час, проблему можно легко решить, сбросив настройки маршрутизатора. Это простое решение, которое работает в большинстве случаев. Вот несколько шагов, чтобы реализовать то же самое.
- Отключите роутер от розетки. Подождите немного и переподключить роутер.
- Проверьте, исправлена ли ошибка сейчас. В противном случае нажмите Сброс настроек кнопку, чтобы сбросить его и обновить соединение.

Метод 5: проверьте разъемы
Разъемы являются важными компонентами кабелей, которые необходимы для правильного подключения к Интернету. Неплотно связанные кабельные соединения могут быть причиной этой проблемы. Поэтому всегда:
- Убедитесь, что все разъемы плотно удерживаются с кабелем и находятся в хорошем состоянии.
- Проверьте разъемы на предмет повреждений и замените их, если необходимо.

Читайте также:Следите за скоростью Интернета на панели задач в Windows
Метод 6: сбросить настройки сети
Несколько сетевых настроек, таких как настройки DNS, настройки VPN и т. Д. контролировать интернет-соединения.
1. Отключить или удалить VPN-клиент, если таковые имеются, установлены на вашем ПК. Используйте только известных VPN-клиентов, таких как Nord VPN или Экспресс VPN.

2. Запустить онлайн-тест скорости чтобы узнать текущий уровень скорости сети и соответствующим образом изменить подписку.

Метод 7: обратитесь к поставщику услуг Интернета
- Если вы не можете получить доступ к какому-либо конкретному домену в сети, это связано с тем, что интернет-провайдер часто блокирует соединение. Так, свяжитесь с вашим интернет-провайдеромr и проверьте, нет ли каких-либо прерываний с его стороны.
- В качестве альтернативы вы можете переключить полосу пропускания от 2,4 ГГц до 5 ГГц или наоборот.
- Кроме того, попросите их обновление роутера если вы используете маршрутизатор, несовместимый с версией Wi-Fi, поддерживаемой вашим устройством. Например, если ваше устройство поддерживает Wi-Fi 6, но ваш маршрутизатор поддерживает только Wi-Fi 4, соединение будет медленным. Следовательно, вам нужен маршрутизатор, который использует протоколы Wi-Fi 5 или Wi-Fi 6, чтобы обеспечить правильное соединение.
Примечание: Убедитесь, что модем одобрен вашим интернет-провайдером.
Рекомендуемые:
- Как исправить проблему с туннелем Хамачи
- Как перейти в полноэкранный режим в Google Chrome
- Почему мой компьютер с Windows 10 такой медленный?
- Как ограничить скорость или пропускную способность Интернета для пользователей Wi-Fi
Мы надеемся, что это руководство было полезным и вы смогли исправить Интернет отключается каждые несколько минут проблема. Сообщите нам, какой метод работает для вас лучше всего. Кроме того, если у вас есть какие-либо вопросы / предложения по этой статье, не стесняйтесь оставлять их в разделе комментариев.