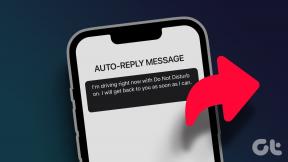Режим совместимости: запуск старых версий программного обеспечения в Windows 7
Разное / / December 02, 2021
Большинство программ разработаны для конкретной операционной системы. Это означает, что программное обеспечение, которое вы купили в 2002 году для ПК с Windows XP, вероятно, не будет работать в 2011 году с вашим новый ноутбук под управлением Windows 7. Но с Windows 7 Режим совместимости программ, запуск этого старого программного обеспечения на новом компьютере может оказаться не таким уж невозможным.
Примечание: Режим совместимости программ будет работать с различными выпусками Windows, вплоть до Windows 95!
Я знаю, что есть несколько игр для Windows 2000, к которым я хотел бы вернуться. Увы, этих ПЗУ давно нет, но если вы все еще держитесь за некоторые драгоценные реликвии программного обеспечения, возможно, вам просто повезло.
Запуск программного обеспечения в режиме совместимости программ
Я собираюсь показать, как запустить старое программное обеспечение после обновления ОС, скажем, от Vista до 7 или от XP до Vista.
Шаг 1: Если вы обнаружите, что одна из ваших программ не работает должным образом, щелкните ее правой кнопкой мыши и выберите «Устранение неполадок совместимости».

Шаг 2: Следующим шагом всегда должно быть пробовать рекомендуемые настройки, предлагаемые Windows.

Шаг 3: Затем вы можете начать тестовый запуск программы с использованием рекомендованных настроек и посмотреть, исправлено ли это.

Шаг 4: Если это сработало, у вас есть возможность сохранить настройки, чтобы они применялись каждый раз при запуске.

Шаг 5: Если этого не произошло, не сдавайтесь. Вы также можете попробовать исправить это самостоятельно!
Выбор Нет, попробуйте еще раз, используя другие настройки вызовет меню ручного поиска и устранения неисправностей, где вы можете ввести свой собственный опыт работы с проблемной программой.
Вы также можете начать с ручных опций в начале устранения неполадок, выбрав Программа устранения неполадок в первом меню.

Шаг 6: Теперь у вас есть возможность указать проблемы, которые вы заметите при попытке запустить программу.

Шаг 7: Содержимое следующего окна будет зависеть от того, какие параметры вы выбрали в предыдущем диалоге. Это просто ряд более конкретных вопросов, которые помогут определить точную проблему, с которой вы столкнулись.
Например, если вы выбрали Программа работала в более ранних версиях Windows, но сейчас не устанавливается и не запускается. тогда вас встретит следующее сообщение.

В этом примере показано множество различных проблем с отображением, которые могут у вас возникнуть.

Шаг 8: Еще раз, пора запустить программу и посмотреть, устранили ли проблему настройки.

Шаг 9: Если вы все еще обнаруживаете, что у вас не работает программное обеспечение, вам следует отправить сгенерированный отчет о проблеме в Microsoft, чтобы они узнали о проблеме.
Выбор совместимости программ вручную
Если вы знаете, в какой версии Windows когда-то работала ваша программа, вы можете пропустить все действия по устранению неполадок и сразу перейти к делу.
Шаг 1: Щелкните программу правой кнопкой мыши и выберите Характеристики, чтобы открыть другое меню, в котором вы выберете вкладку «Совместимость».

Шаг 2: На вкладке «Совместимость» установите флажок рядом с Запустите эту программу в режиме совместимости для:.

Шаг 3: В раскрывающемся списке выберите версию Windows, с которой ваша программа работала лучше всего. Нажмите Применить, и настройки будут сохранены для следующего запуска программы.

Заключение
Если все вышеперечисленные инструменты не помогают, не забывайте, что Google - ваш лучший друг. Иногда простой поиск в Google, описывающий вашу проблему, может привести к форуму, который ведет к сообщению, ведущему к другому сообщению, которое все заканчивается решением вашей проблемы. Или, если вы уже знаете хороший форум, попробуйте использовать Блэкко для настройки результатов поиска.