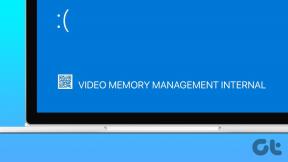Как эффективно переименовывать файлы в пакетном режиме с помощью Personal Renamer
Разное / / December 02, 2021
Допустим, вы переносите фотографию с цифровой камеры Sony на компьютер. По умолчанию каждой фотографии будет присвоено имя типа «DSC001» и т. Д. Чтобы идентифицировать изображения, вы обычно переименовываете их. Очевидно, что переименование сотен фотографий - непростая задача.
Персональный переименователь - отличный инструмент, который можно использовать для простого пакетного переименования файлов. Он отличается от других инструментов переименования, потому что вы также можете настроить его для отслеживания определенной папки в течение определенного интервала времени. Если вы переместите в эту папку какой-либо файл, он автоматически переименует его в соответствии с заданными вами значениями.

Вот пошаговое руководство по использованию этого инструмента.
1. Загрузите и установите Personal Renamer на свой компьютер. Он доступен как бесплатное ПО для пользователей Windows.
2. Запустите приложение. В интерфейсе вы увидите две панели. Слева вы найдете буквы дисков вашего ПК. Вы можете развернуть его, щелкнув значок + рядом с ним. Справа два ящика. Один для источника, другой для пункта назначения.
3. Разверните диск слева и выберите папку, в которой нужно переименовать все имеющиеся файлы. Щелкните папку правой кнопкой мыши и выберите параметр «Установить текущий выбор как исходную папку».

Аналогичным образом щелкните правой кнопкой мыши папку назначения и выберите параметр «Установить текущий выбор как папку назначения».
Примечание: Чтобы избежать путаницы, здесь мы берем две разные исходные и целевые папки. Вы всегда можете установить исходную папку в качестве целевой. После переименования вы получите только переименованные файлы в этой папке.

Вот вид исходных и целевых папок и файлов внутри них. Отметьте «Удалить исходные файлы», если вы хотите удалить исходные файлы. В результате вы получите переименованный файл в папке назначения. Если исходная и конечная папка совпадают, вы можете получить только переименованный файл в качестве вывода.
Теперь посмотрите на вкладку, приведенную ниже. Всего дано три вкладки: Замена строки / Параметры атрибута файла, Последовательная нумерация / Надписи, Каталог (Автоматическое переименование). У каждой вкладки своя функция.
Функции
1. Замена строки / Параметры атрибута файла
Возьмем вкладку 1, т.е. замену строки / параметры атрибута файла. Здесь вы можете заменить полное имя файла, изменить имя файла на нижний регистр, изменить имя файла на верхний регистр, удалить все цифры и буквы из имени файла. Вы также можете заменить символы имени файла и расширения файлов.

2. Последовательная нумерация / буквенное обозначение
Вкладка 2 - это последовательная нумерация / буквенное обозначение. Здесь вы можете добавить префикс / суффикс к имени файла. Например, на приведенном ниже снимке экрана я добавил префикс «Химаншу» в имя файла.

3. Directory Monitor (автоматическое переименование) [Расширенная функция]
Вкладка 3 - это монитор каталога (автоматическое переименование). Это дополнительная функция этого инструмента. Вы можете отслеживать любую папку в течение определенного периода времени, и она автоматически переименует только что добавленный файл в папку.

Установите время и нажмите кнопку «Запустить монитор». Появится диалоговое окно с сообщением (показано на скриншоте ниже). Щелкните ОК.

После настройки всех параметров перейдите в Run-> Start. Начнется процесс переименования. Переименование всех файлов займет доли секунды. Он также имеет расширенные настройки для просмотра скрытых файлов и папок. Также он может обнаруживать системные папки и файлы. У него также есть опция папки истории, которая сохраняет последние действия в каталоге.

В целом, это продвинутый инструмент для переименования файлов, позволяющий легко переименовывать файлы в пакетном режиме.
Скачать Personal Renamer для эффективного пакетного переименования файлов в Windows.