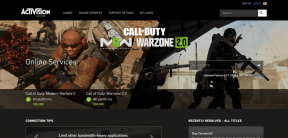Как использовать QuickTime на Mac для быстрой и простой обрезки видеоклипов
Разное / / December 02, 2021

Давайте посмотрим, как быстро обрезать видеоклип с помощью Apple QuickTime Player на вашем Mac.
Шаг 1: Откройте видеоклип, который вы хотите обрезать, с помощью QuickTime. По умолчанию на нем открывается большинство клипов. Если нет, просто щелкните видеоклип правой кнопкой мыши и выберите Открыть с а затем выберите QuickTime Player.

Шаг 2: От Редактировать меню в строке меню выберите Отделка. Или нажмите Command + T на клавиатуре.

Как только вы это сделаете, в окне видео появится шкала времени.


Временная шкала состоит из трех основных элементов: кнопка воспроизведения / паузы, расположенная в крайнем левом углу, сама шкала времени в середине и кнопка
Отделка а также Отмена кнопки справа.Шаг 3: Начните воспроизведение видеоклипа. Вы заметите, что красный указатель воспроизведения начнет перемещаться слева направо. На самом деле это ползунок, который вы можете щелкать и перетаскивать вперед и назад, пока не найдете точные места, где вы хотите, чтобы обрезанный видеоклип начинался и заканчивался. Запишите их.

Шаг 4: Используйте желтые маркеры, окружающие шкалу времени. Сначала нажмите и перетащите левый, пока не дойдете до начальной точки видеоклипа, который скоро будет обрезан, который вы ранее определили с помощью красной ползунки, упомянутой выше. Вы заметите, что появится метка времени, чтобы повысить точность.

Точно так же щелкните и перетащите левый желтый маркер, пока не дойдете до той части, где вы хотите, чтобы ваш видеоклип закончился.

Шаг 5: Когда ваш выбор будет готов, нажмите кнопку Отделка Кнопка QuickTime для выполнения обрезки.


Когда закончите, дайте недавно обрезанному видеоклипу новое имя и сохраните его, выбрав любой формат по вашему выбору.

Дельный Совет: Использовать Отмена нажмите кнопку в любой момент, чтобы выйти из режима обрезки с полностью нетронутым видеоклипом.
Шаг 6: Когда обрезанное видео готово, вы также можете поделиться им по электронной почте, iMessage и через некоторые из самых важные социальные сети а также видео услуги в Интернете прямо из самого QuickTime.

Примечание: Вы можете отменить обрезать в любой момент, нажав Command + Z на клавиатуре или выбрав Отменить обрезку от Редактировать меню.
Вот и все. Быстрая, точная и, что самое главное, несложная обрезка видео на вашем Mac без каких-либо знаний в области редактирования видео или покупки какого-либо специального приложения для этого. Наслаждаться!