Исправить Internet Explorer 11, не отвечающий
Разное / / November 28, 2021
Исправить Internet Explorer 11, не отвечающий: Если вы столкнулись с ошибкой «Internet Explorer перестал работать», значит, с Internet Explorer что-то не так, и мы найдем причины в течение нескольких минут. Как только вы запустите Internet Explorer, вы можете получить сообщение об ошибке, говорящее о том, что Internet Explorer не работает или что в нем возникла проблема и его необходимо закрыть. В большинстве случаев вы сможете восстановить нормальный сеанс просмотра, когда снова запустите Internet Explorer, но если вы не можете откройте его, тогда проблема может быть вызвана повреждением системных файлов, нехваткой памяти, кешем, вторжением антивируса или брандмауэра и т.п.
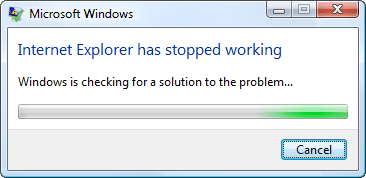
Теперь, как вы видите, нет единой причины, по которой возникает ошибка Internet Explorer «Не отвечает», но это зависит от конфигурации системы пользователя. Потому что, например, если пользователь не обновлял Windows, он также может получить эту ошибку или, если у другого пользователя недостаточно памяти, он также столкнется с этой ошибкой при доступе к Internet Explorer. Итак, как вы можете видеть, это действительно зависит от конфигурации системы пользователя, и у каждого пользователя есть другой, поэтому устранение этой ошибки очень необходимо. Но не волнуйтесь, здесь есть средство устранения неполадок, чтобы решить эту проблему с помощью перечисленных ниже методов.
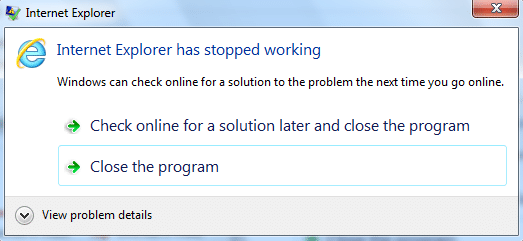
Важное примечание: перед тем, как пробовать решения, перечисленные ниже, сначала попробуйте запустить Internet Explorer с правами администратора и посмотрите, работает ли он. Причина этого в том, что некоторым приложениям может потребоваться доступ администратора для правильной работы, и это может быть причиной всей проблемы.
СОДЕРЖАНИЕ
- Исправить Internet Explorer 11, не отвечающий
- Метод 1. Запустите средство устранения неполадок Internet Explorer
- Метод 2: убедитесь, что Windows обновлена
- Метод 3: очистить временные файлы Internet Explorer
- Метод 4: сбросить все зоны по умолчанию
- Метод 5: отключите аппаратное ускорение
- Метод 6: отключить надстройки IE
- Метод 7: сбросить Internet Explorer
- Метод 9: запустите CCleaner и Malwarebytes
- Метод 9: накопительное обновление безопасности для Internet Explorer 11
- Метод 10: запустите средство проверки системных файлов (SFC) и проверьте диск (CHKDSK)
Исправить Internet Explorer 11, не отвечающий
Убедись в создать точку восстановления на всякий случай что-то пойдет не так.
Метод 1. Запустите средство устранения неполадок Internet Explorer
1. Введите «Устранение неполадок» в строке поиска Windows и нажмите Исправление проблем.

2. Затем на левой панели окна выберите Посмотреть все.
3. Затем из списка Устранение неполадок компьютера выберите Производительность Internet Explorer.

4. Следуйте инструкциям на экране и запустите средство устранения неполадок производительности Internet Explorer.
5. Перезагрузите компьютер и снова попробуйте использовать Internet Explorer 11.
Метод 2: убедитесь, что Windows обновлена
1. нажмите Windows Key + I, затем выберите Обновление и безопасность.

2. Далее нажмите Проверить обновления и обязательно установите все ожидающие обновления.

3.После установки обновлений перезагрузите компьютер, чтобы Исправить Internet Explorer 11, не отвечающий.
Метод 3: очистить временные файлы Internet Explorer
1. Нажмите Windows Key + R, затем введите «inetcpl.cpl”(Без кавычек) и нажмите Enter, чтобы открыть Интернет-свойства.

2. сейчас под История просмотров на вкладке Общие, нажмите на Удалить.

3. Затем убедитесь, что отмечены следующие пункты:
- Временные файлы Интернета и файлы веб-сайтов
- Файлы cookie и данные веб-сайтов
- История
- История загрузок
- Данные формы
- Пароли
- Защита от отслеживания, фильтрация ActiveX и функция Do NotTrack

4. затем нажмите Удалить и подождите, пока IE удалит временные файлы.
5. перезапустите Internet Explorer и посмотрите, сможете ли вы Исправить Internet Explorer 11, не отвечающий.
Метод 4: сбросить все зоны по умолчанию
1. нажмите Windows Key + R, затем введите inetcpl.cpl и нажмите Enter, чтобы открыть Интернет-свойства.

2. перейдите к Вкладка Безопасность и нажмите Сбросить все зоны до уровня по умолчанию.
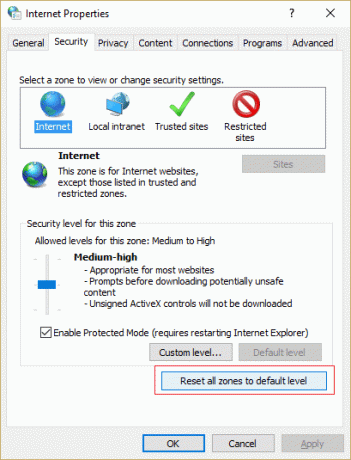
3. Нажмите Применить, а затем ОК, затем перезагрузите компьютер.
Метод 5: отключите аппаратное ускорение
1. нажмите Windows Key + R, затем введите inetcpl.cpl и нажмите Enter, чтобы открыть Internet Properties.
2. Теперь переключитесь на Продвинутая вкладка и отметьте галочкой опцию «Используйте программный рендеринг вместо рендеринга с помощью графического процессора.“

3. Нажмите Применить, а затем ОК. отключить аппаратное ускорение.
4. Снова перезапустите IE и посмотрите, сможете ли вы Исправить Internet Explorer 11, не отвечающий.
Метод 6: отключить надстройки IE
1. нажмите Windows Key + X, затем выберите Командная строка (администратор).

2. Введите следующую команду и нажмите Enter:
«% ProgramFiles% \ Internet Explorer \ iexplore.exe» -extoff

3.Если внизу отображается запрос на управление надстройками, щелкните его, если нет, продолжайте.

4. Нажмите клавишу Alt, чтобы открыть меню IE, и выберите Инструменты> Управление надстройками.

5. нажмите на Все дополнения под шоу в левом углу.
6. выберите каждую надстройку, нажимая Ctrl + A затем щелкните Отключить все.

7. Перезагрузите Internet Explorer и посмотрите, решена ли проблема.
8. Если проблема устранена, то одна из надстроек вызвала эту проблему, чтобы проверить, какое из надстроек вам нужно повторно включить, одно за другим, пока вы не доберетесь до источника проблемы.
9. Снова включите все свои надстройки, кроме вызывающего проблему, и было бы лучше, если бы вы удалили это надстройку.
Метод 7: сбросить Internet Explorer
1. нажмите Windows Key + R, затем введите inetcpl.cpl и нажмите Enter, чтобы открыть Internet Properties.
2. перейдите к Передовой затем щелкните Кнопка сброса внизу под Сбросьте настройки Internet Explorer.

3. В следующем появившемся окне не забудьте выбрать опцию «Удалить опцию личных настроек.“

4. Затем нажмите «Сброс» и дождитесь завершения процесса.
5. Перезагрузите компьютер, чтобы сохранить изменения, и снова попробуйте доступ к Internet Explorer.
Метод 9: запустите CCleaner и Malwarebytes
Выполните полное антивирусное сканирование, чтобы убедиться, что ваш компьютер в безопасности. В дополнение к этому запустите CCleaner и Malwarebytes Anti-malware.
1.Скачать и установить CCleaner & Malwarebytes.
2.Запустите Malwarebytes и пусть он просканирует вашу систему на наличие вредоносных файлов.
3. В случае обнаружения вредоносного ПО оно автоматически удаляется.
4.Теперь беги CCleaner а в разделе «Очиститель» на вкладке Windows мы предлагаем установить следующие флажки для очистки:

5. Как только вы убедитесь, что отмечены правильные точки, просто нажмите Запустить очиститель, и пусть CCleaner идет своим чередом.
6. Для дальнейшей очистки системы выберите вкладку Реестр и убедитесь, что отмечены следующие пункты:

7.Выберите Сканировать на предмет проблем и разрешите CCleaner сканировать, затем нажмите Исправить отдельные вопросы.
8. Когда CCleaner спрашивает «Вы хотите сделать резервную копию изменений в реестре?»Выберите« Да ».
9. После завершения резервного копирования выберите «Исправить все выбранные проблемы».
10. Перезагрузите компьютер, чтобы сохранить изменения. Это бы Исправить Internet Explorer 11, не отвечающий но если этого не произошло, перейдите к следующему методу.
Метод 9: накопительное обновление безопасности для Internet Explorer 11
Если вы недавно установили обновление безопасности для Internet Explorer, это может быть причиной этой проблемы. Чтобы убедиться, что это не проблема, вам необходимо удалить это обновление и проверить, решена ли проблема или нет.
1. нажмите Windows Key + X, затем выберите Панель управления.

2. затем нажмите Программы> Просмотр установленных обновлений.

3. Прокрутите вниз, пока не найдете накопительное обновление безопасности для Internet Explorer 11 и удалите его.
4. Перезагрузите компьютер и посмотрите, сможете ли вы Исправить Internet Explorer 11, не отвечающий.
Метод 10: запустите средство проверки системных файлов (SFC) и проверьте диск (CHKDSK)
1. Нажмите Windows Key + X, затем нажмите Командная строка (Admin).

2.Теперь введите в cmd следующее и нажмите Enter:
Sfc / scannow. sfc / scannow / offbootdir = c: \ / offwindir = c: \ windows

3. Дождитесь завершения описанного выше процесса и перезагрузите компьютер.
4. Затем запустите CHKDSK отсюда Исправьте ошибки файловой системы с помощью утилиты проверки диска (CHKDSK).
5. Завершите описанный выше процесс и снова перезагрузите компьютер, чтобы сохранить изменения.
Рекомендуется для вас:
- Исправить ссылки и значки программ открывают документ Word
- Как исправить Windows 10, не использующую полную оперативную память
- Исправить Не удается подключиться к этой сетевой проблеме в Windows 10
- Исправить Windows Live Mail не запускается
Вот и все у вас успешно Исправить Internet Explorer 11, не отвечающий но если у вас все еще есть какие-либо вопросы относительно этого сообщения, не стесняйтесь задавать их в разделе комментариев.



