4 способа просмотра сохраненных паролей Wi-Fi в Windows 10
Разное / / November 28, 2021
Есть много случаев, когда вы хотите узнать пароль Wi-Fi для сети, к которой вы в настоящее время подключаетесь, или тех сетей, к которым вы подключались в последние дни. Могут возникнуть сценарии, когда член вашей семьи захочет узнать ваш пароль от Wi-Fi или ваши друзья захотят узнать пароль от интернет-кафе, которое вы посещаете регулярно, или вы даже забыли пароль Wi-Fi и хотите отозвать его, чтобы вы могли подключить свой новый смартфон или другие устройства с тем же сеть. Во всех случаях вам необходимо найти пароль WiFi сети, к которой ваша система в настоящее время подключена. Для этого в этой статье есть несколько различных методов, которые вы можете выбрать, чтобы просматривать сохраненные пароли Wi-Fi в Windows 10.

СОДЕРЖАНИЕ
- 4 способа просмотра сохраненных паролей Wi-Fi в Windows 10
- Метод 1. Найдите свой пароль Wi-Fi в настройках сети
- Метод 2: просмотр сохраненных паролей WiFi с помощью PowerShell
- Метод 3: просмотр сохраненных паролей Wi-Fi в Windows 10 с помощью CMD
- Метод 4: используйте стороннее программное обеспечение
4 способа просмотра сохраненных паролей Wi-Fi в Windows 10
Убедись в создать точку восстановления на всякий случай что-то пойдет не так.
Метод 1. Найдите свой пароль Wi-Fi через Настройки сети
Это наиболее распространенный способ получить пароль от Wi-Fi, и с его помощью вы можете даже просмотреть пароль вашей текущей сети Wi-Fi:
1. нажмите Клавиша Windows + R затем введите «ncpa.cpl»И нажмите Enter.

2. Или, в качестве альтернативы, вы должны щелкнуть правой кнопкой мыши кнопку «Пуск» и выбрать «Сетевые соединения”.

3. Из «Сетевые соединения" окно, щелкните правой кнопкой мыши на "Беспроводное сетевое соединение" & Выбрать "Положение дел»Из списка.

4. нажмите Беспроводные свойства под окном статуса Wi-Fi.

5. Из раздела «Беспроводные свойстваДиалоговое окно переключитесь на «Безопасность”Таб.
6. Теперь вам нужно галочка флажок с надписью «Показать персонажей" для просмотр пароля Wi-Fi.

7. Установив галочку, вы сможете увидеть пароль WiFi, который был сохранен в вашей системе. Нажмите Отмена для выхода из этих диалоговых окон.
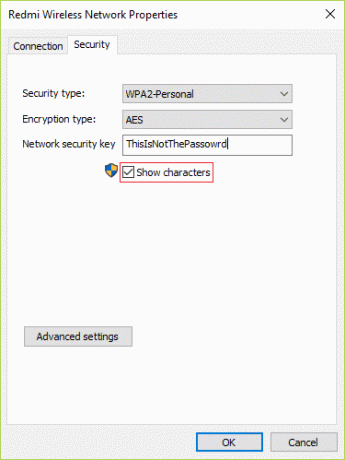
Метод 2: просмотр сохраненных паролей WiFi с помощью PowerShell
Это еще один способ получить пароль от WiFi, но этот метод работает только для ранее подключенные сети Wi-Fi. Для этого вам нужно открыть PowerShell и использовать некоторые команды. Шаги для этого -
1. тип Powershell в Windows Search затем щелкните правой кнопкой мыши на "PowerShell»В результатах поиска и выберите«Запустить от имени администратора“.

2. В PowerShell вам нужно скопировать и вставить команду, написанную ниже (без кавычек).
(netsh wlan показать профили) | Select-String «\: (. +) $» | % {$ name = $ _. Соответствует. Группы [1] .Значение. Отделка(); $ _} | % {(netsh wlan show profile name = ”$ name” key = clear)} | Select-String «Содержимое ключа \ W + \: (. +) $» | % {$ pass = $ _. Соответствует. Группы [1] .Значение. Отделка(); $ _} | % {[PSCustomObject] @ {PROFILE_NAME = $ name; ПАРОЛЬ = $ pass}} | Формат-таблица -Автоматический размер
3. Как только вы нажмете Enter, вы увидите список паролей WiFi всех беспроводных сетей, к которым вы подключились.
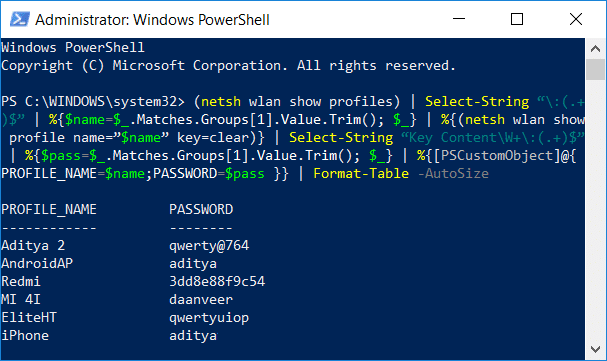
Метод 3: просмотр сохраненных паролей Wi-Fi в Windows 10 с помощью CMD
Если вы хотите узнать все пароли Wi-Fi ко всем беспроводным сетям, к которым ваша система ранее была подключена, то вот еще один крутой и простой способ сделать это с помощью командной строки:
1. нажмите Windows Key + X, затем выберите Командная строка (администратор).
Примечание: Или вы можете ввести cmd в поиске Windows, затем щелкнуть правой кнопкой мыши Командную строку и выбрать Запуск от имени администратора.

2. Введите следующую команду в cmd и нажмите Enter:
netsh wlan показать профиль

3. Приведенная выше команда отобразит список всех профилей WiFi, к которым вы когда-то были подключены, и для того, чтобы раскрыть пароль для конкретной сети Wi-Fi, вам необходимо ввести следующую команду, заменив «Имя сети”С Сеть Wi-Fi, для которой вы хотите раскрыть пароль:
netsh wlan показать профиль «имя_сети» ключ = очистить

4. Прокрутите вниз до Настройки безопасности и ты найдешь свой Пароль WiFi параллельно с «Ключевое содержание”.
Метод 4: используйте стороннее программное обеспечение
Еще один способ просмотреть сохраненные пароли WiFi в Windows 10 - использовать стороннее программное обеспечение, такое как WirelessKeyView. Это бесплатное приложение, разработанное «NirSoft», и это программное обеспечение может помочь вам восстановить ключи безопасности беспроводной сети (WEP или WPA), хранящиеся на вашем ПК с Windows 10 или Windows 8/7. Как только вы откроете приложение, оно отобразит все сведения обо всех беспроводных сетях, к которым подключен ваш компьютер.

Рекомендуемые:
- Отключить сбор данных в Windows 10 (защитите свою конфиденциальность)
- 6 лучших приложений для редактирования фотографий для Windows 10?
- 5 способов исправить высокий пинг в Windows 10
- Исправьте ошибку Wi-Fi "Нет интернета, защищено"
Надеюсь, эта статья была полезной, и теперь вы легко сможете Просмотр сохраненных паролей Wi-Fi в Windows 10, но если у вас все еще есть какие-либо вопросы относительно этого руководства, не стесняйтесь задавать их в разделе комментариев.



