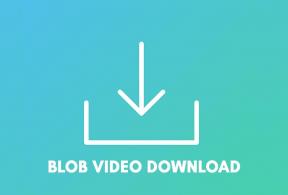10 лучших советов и приемов Nokia 7 Plus, которые вы должны знать
Разное / / December 02, 2021
Одна из ключевых особенностей Nokia 7 plus - это чистый Android. Хотя большинству из нас может понравиться эта безупречная красота Android, это также означает, что мы упускаем некоторые из модных функций, которые обычно можно найти в ПЗУ, таких как MIUI или ZenUI.

Однако это не означает, что стандартный Android лишен определенных функций. В большинстве случаев функции скрыты глубоко в меню настроек.
Сегодня в этой статье мы поговорим о десяти таких настройках Nokia 7 plus. Поскольку это будет длинный пост, давайте сразу приступим!
1. Ярлык для снимка экрана
На большинстве телефонов, которые я использовал до сих пор, нет специального ярлыка для создания снимков экрана. Будь то high-end Galaxy Note 8 или недорогой Mi MiX, вам придется проделать одно и то же упражнение по нажатию клавиши питания и клавиши уменьшения громкости, чтобы сделать снимок экрана.
Что ж, с Nokia 7 plus вы можете избавиться от этой привычки. У него есть отличный ярлык в меню быстрых настроек, который позволяет сделать снимок экрана, просто подняв палец.

Однако параметр снимка экрана по умолчанию отсутствует в меню быстрых настроек. Вам нужно сначала добавить это. Для этого откройте меню «Быстрые настройки» и нажмите значок «Изменить».

После этого перетащите значок скриншота в активную область. Вот и все! Вы даже можете перетащить значок скриншота вверх на пару мест, чтобы он оказался на первой странице меню.
Итак, в следующий раз, когда вам нужно будет сделать снимок экрана, вы знаете, что делать.
2. Разблокируйте системный тюнер пользовательского интерфейса для скрытых функций
Лучшее в стандартных интерфейсах Android - это то, что он позволяет исследуйте мир Android свободно. Скрытая функция (своего рода) - это настройки пользовательского интерфейса системы. Это позволяет вам разблокировать пару дополнительных уловок настройки на вашем Android, которые отсутствуют в стандартном меню настроек.
Скрытая функция (своего рода) - это настройки пользовательского интерфейса системы.
Однако, прежде чем мы приступим к его изучению, давайте посмотрим, как разблокировать настройки пользовательского интерфейса системы. Сдвиньте вниз меню быстрых настроек и нажмите и удерживайте значок шестеренки настроек, пока не увидите сообщение о том, что System UI Tuner включен.


После этого перейдите в «Настройки»> «Система»> «System UI Tuner» и нажмите на строку состояния.


Это покажет вам значки, которые были включены по умолчанию. Итак, если вы хотите, чтобы строка состояния была чистой, все, что вам нужно сделать, это выключить переключатели.
3. Включить окружающий дисплей
Отличной особенностью Nokia 7 plus является внешний вид дисплея. Двоюродный брат функции Always On Display, он позволяет просматривать время и уведомления на экране блокировки.

Чтобы включить окружающий дисплей, перейдите в «Дисплей»> «Дополнительно» и нажмите «Окружающий дисплей». Здесь включите опцию «Поднимите, чтобы проверить телефон» и новые опции уведомлений, чтобы максимально использовать эту функцию.


Крутой совет: Ненавижу нажимать кнопку питания каждый раз? Включите жест двойного касания для пробуждения, расположенный в настройках дисплея, чтобы увидеть, какие предупреждения вы пропустили.
4. Включить жесты
Жесты - важная часть любого телефона, и, к счастью, Nokia 7 plus поддерживает несколько важные жесты. Хотя они не такие продуманные, как те, что вы найдете в iPhone-X, они справляются со своей работой.
Лучшим среди них является отпечаток пальца Swipe для жеста уведомлений. Это опускает панель уведомлений, когда вы проводите пальцем вниз по датчику отпечатков пальцев. Отлично, правда?


Чтобы включить его, перейдите в Система> жесты и переключите переключатель для третьего варианта.
5. Автоматически переключаться на мобильные данные
Очевидно, что соединение Wi-Fi без доступа в Интернет равнозначно отсутствию Wi-Fi. Однако для некоторых телефонов требуется некоторое время, чтобы понять эту простую логику. Поэтому, если вы не заметили крошечный восклицательный знак на значке Wi-Fi, возможно, вы уже потратили драгоценное время на загрузку страницы.
К счастью, в Nokia 7 plus есть опция, которая автоматически переключается на сотовые данные, когда у подключенного Wi-Fi нет доступа в Интернет.


Чтобы включить эту замечательную функцию, перейдите в «Настройки»> «Сеть и Интернет»> «Wi-Fi» и нажмите «Настройки Wi-Fi». После этого все, что вам нужно сделать, это нажать «Дополнительно» и выбрать параметр «Автоматически переключаться на мобильные данные».
6. Изменить приоритеты уведомлений
Уведомления по телефону в наши дни - одна из самых важных областей. Вы можете не только индивидуально настраивать уведомления, но и настроить несколько приложений на переопределение режима «Не беспокоить». Это особенно важно, когда на вашем телефоне установлены рабочие приложения.


Все, что вам нужно сделать, это перейти в «Настройки»> «Приложения и уведомления», открыть соответствующее приложение и нажать «Уведомления приложений». Оказавшись внутри, включите переключатель «Не беспокоить». Чтобы изменить приоритет приложения (если это приложение электронной почты), нажмите «Сделать звук» и переключитесь на опцию «Срочно».

Аналогичным образом, обратное может быть сделано с приложениями, чьи уведомления не важны. Изящный ярлык для доступа к настройкам уведомлений - слегка сдвинуть уведомление влево / вправо, пока вы не увидите шестеренку настроек. Нажмите на значок и внесите соответствующие изменения.
7. Настройте панель навигации
Если вы спросите меня, панель навигации Nokia 7 plus мне кажется слишком простой. В отличие от некоторых пользовательских ПЗУ, вы не можете раскрасить его и не можете скрыть для полного погружения. Именно тогда в игру вступает пара сторонних приложений.


Если вы хотите, чтобы панель навигации вашего Nokia 7 Plus ожила, лучшее приложение - Navbar Animations. В нем есть несколько бесплатных и платных анимаций, которые подсвечиваются в нижней части экрана. Все, что вам нужно сделать, это включить приложение и выбрать анимацию. Пшш... в приложении даже есть крутая опция Мстителей, правда, она платная.
8. Избавьтесь от экрана приложения Google
Благодаря стандартному Android-устройству Nokia 7 plus имеет экран приложения Google слева от главного экрана. Он отображает все последние новости в соответствии с вашими предпочтениями и местоположением. Хотя это пригодится, я считаю, что это большая трата места. К счастью, его можно быстро отключить.

Если у вас такая же мысль, нажмите и удерживайте на главном экране и коснитесь значка «Настройки дома». После этого выключите переключатель Показать приложение Google. Вот и все.
Крутой совет: Параметр «Изменить форму значка» позволяет отказаться от скучных круглых значков. Мой любимый? Squircle это так!
9. Используйте датчик отпечатков пальцев для навигации
Нет, я не повторяю снова пункт №4! Это гораздо более крутая альтернатива жестам по умолчанию, которые мы показали вам выше. Эта опция, получившая название «Клавиша навигации по отпечатку пальца» (довольно сложная), позволяет использовать датчик отпечатка пальца в качестве панели навигации.
Все, что вам нужно, это ввести термин «Навигация» в строке поиска настроек. Нажмите на первую всплывающую опцию и включите ее.

Отныне одно нажатие на датчик удваивает нажатие кнопки «Назад». Для кнопки `` Домой '' нажмите и удерживайте датчик, а смахивание вправо / влево по датчику откроет последнее приложение. Круто, правда?
Более того, если вы установили приложение «Панель навигации», вы действительно можете увидеть, как действие кнопки регистрируется на панели.
10. Разблокируйте свой телефон с помощью голоса
И последнее, но не менее важное: включите всегда полезный Google Ассистент на вашем новом телефоне. Наличие интуитивно понятного помощника, несомненно, улучшит работу вашего смартфона.


Чтобы включить Google Assistant, нажмите и удерживайте кнопку «Домой», и помощник проведет вас через процесс настройки. Сделав это, перейдите в «Настройки»> «Безопасность»> «Умная блокировка», нажмите на опцию «Совпадение голоса» и настройте Ассистента на распознавание вашего голоса. Та-Да, готово!
Получите максимум от своего телефона
Вот как вы можете улучшить работу с Android с помощью нескольких простых приемов. С телефоном дело в том, что чем больше вы исследуете, тем лучше будет опыт. Плюс, не говоря уже о множество приложений для Android которые помогают сделать опыт плодотворным.