Установка Windows 10 Creators Update застряла [решено]
Разное / / November 28, 2021
Исправить зависание установки Windows 10 Creators Update: Если у вас возникли проблемы с установкой последнего обновления Microsoft Creators Update, то вы попали в нужное место, так как сегодня мы собираемся устранить проблемы с обновлением Windows 10 Creators Update. Пользователи жалуются, что установка Windows 10 Creators Update застревает на 40% или 90%, а в некоторых случаях даже на 99%. Повторная попытка установки снова приведет к той же проблеме, и похоже, что обновление Creators не устанавливается должным образом. Итак, не теряя времени, давайте посмотрим, как на самом деле решить проблему с установкой.
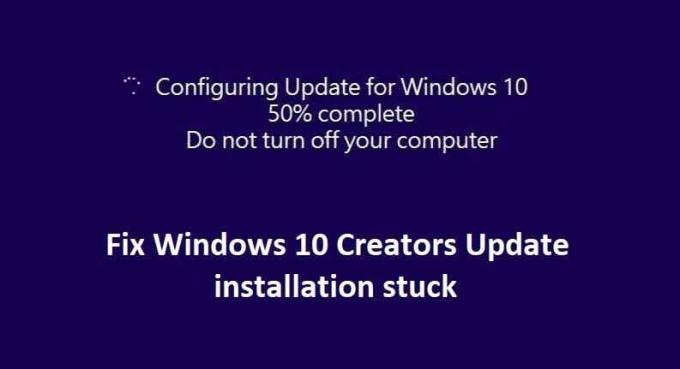
СОДЕРЖАНИЕ
- Установка Windows 10 Creators Update застряла [решено]
- Метод 1: временно отключить антивирусное программное обеспечение и брандмауэр
- Метод 2: перезапустите службы Windows Update
- Метод 3: переименовать папку распространения программного обеспечения
- Метод 4. Убедитесь, что на диске достаточно места для хранения.
- Метод 5: запустите средство устранения неполадок Центра обновления Windows
- Метод 6: отключить быстрый запуск
- Метод 7: используйте инструмент DISM
- Метод 8: установка обновления с помощью Media Creation Tool
Установка Windows 10 Creators Update застряла [решено]
Метод 1: временно отключить антивирусное программное обеспечение и брандмауэр
1. Щелкните правой кнопкой мыши Значок антивирусной программы на панели задач и выберите Запрещать.

2. Затем выберите период времени, для которого Антивирус останется отключенным.

Примечание. Выберите минимально возможное время, например 15 или 30 минут.
3.После этого еще раз проверьте, устранена ли ошибка.
4. нажмите Windows Key + I, затем выберите Панель управления.

5.Далее нажмите на Система и безопасность.
6. затем нажмите Брандмауэр Windows.

7. Теперь на левой панели окна нажмите Включить или выключить брандмауэр Windows.

8.Выберите Отключить брандмауэр Windows и перезагрузите компьютер. И посмотри, сможешь ли ты Исправить зависание установки Windows 10 Creators Update.
Если описанный выше метод не работает, обязательно выполните те же действия, чтобы снова включить брандмауэр.
Метод 2: перезапустите службы Windows Update
1. Нажмите Windows Key + R, затем введите «services.msc”(Без кавычек) и нажмите Enter.

2. Найдите следующие услуги:
Фоновая интеллектуальная служба передачи (BITS)
Криптографическая служба
Центр обновления Windows
Установщик MSI
3. Щелкните каждую из них правой кнопкой мыши и выберите «Свойства». Убедитесь, что их Тип запуска установлен на Аавтоматический.

4.Теперь, если какая-либо из вышеперечисленных служб остановлена, не забудьте нажать на Запустите в разделе "Статус службы".
5. Затем щелкните правой кнопкой мыши службу Центра обновления Windows и выберите Рестарт.

6. Нажмите Применить, затем ОК, а затем перезагрузите компьютер, чтобы сохранить изменения.
Посмотри, сможешь ли ты Исправить зависание установки Windows 10 Creators Update, в противном случае переходите к следующему методу.
Метод 3: переименовать папку распространения программного обеспечения
1. нажмите Windows Key + X, затем выберите Командная строка (администратор).
2.Теперь введите следующие команды, чтобы остановить службы Центра обновления Windows, а затем нажимайте Enter после каждой:
чистая остановка wuauserv
чистая остановка cryptSvc
чистые стоповые биты
net stop msiserver

3. Затем введите следующую команду, чтобы переименовать папку SoftwareDistribution, и нажмите Enter:
ren C: \ Windows \ SoftwareDistribution SoftwareDistribution.old
ren C: \ Windows \ System32 \ catroot2 catroot2.old

4. Наконец, введите следующую команду, чтобы запустить службы Windows Update, и нажимайте Enter после каждой:
чистый старт wuauserv
чистый старт cryptSvc
чистые стартовые биты
чистый старт msiserver

5. Перезагрузите компьютер, чтобы сохранить изменения. Снова попробуйте проверить, можете ли вы исправить зависание установки Windows 10 Creators Update.
Метод 4. Убедитесь, что на диске достаточно места для хранения.
Для успешной установки обновления Creators вам потребуется не менее 20 ГБ свободного места на жестком диске. Маловероятно, что обновление займет все пространство, но рекомендуется освободить не менее 20 ГБ на системном диске, чтобы установка прошла без каких-либо проблем. Ниже приведены системные требования для обновления:
• Процессор: процессор с тактовой частотой 1 ГГц или выше
• ОЗУ: 1 ГБ для 32-разрядной версии и 2 ГБ для 64-разрядной версии.
• Место на жестком диске: 16 ГБ для 32-разрядной ОС и 20 ГБ для 64-разрядной ОС.
• Видеокарта: DirectX9 или новее с драйвером WDDM 1.0
Метод 5: запустите средство устранения неполадок Центра обновления Windows
1. Введите «Устранение неполадок» в строке поиска Windows и нажмите Исправление проблем.

2. Затем на левой панели окна выберите Посмотреть все.
3. Затем из списка Устранение неполадок компьютера выберите Центр обновления Windows.

4. Следуйте инструкциям на экране и дайте возможность запустить средство устранения неполадок Центра обновления Windows.

5. Перезагрузите компьютер и снова попробуйте установить обновления.
Метод 6: отключить быстрый запуск
1. Нажмите Windows Key + R, затем введите «powercfg.cpl”И нажмите Enter, чтобы открыть параметры электропитания.

2. нажмите на Выберите, что делают кнопки питания в верхнем левом столбце.

3. Далее нажмите Измените настройки, которые в настоящее время недоступны.

4.Снимите флажок Включить быстрый запуск в настройках выключения.

5.Теперь нажмите Сохранить изменения и перезагрузите компьютер.
Если вышеуказанное не позволяет отключить быстрый запуск, попробуйте следующее:
1. нажмите Windows Key + X, затем нажмите Командная строка (администратор).

2. Введите следующую команду в cmd и нажмите Enter:
powercfg -h выкл

3. Перезагрузитесь, чтобы сохранить изменения.
Это обязательно должно Исправить зависание при установке Windows 10 Creators Update но если нет, переходите к следующему методу.
Метод 7: используйте инструмент DISM
1. Нажмите Windows Key + X и выберите Командная строка (администратор).

2. Введите следующую команду в cmd и нажимайте Enter после каждой:
а) Dism / Online / Cleanup-Image / CheckHealth. б) Dism / Online / Cleanup-Image / ScanHealth. в) Dism / Online / Cleanup-Image / RestoreHealth

3. Запустите команду DISM и дождитесь ее завершения.
4. Если указанная выше команда не работает, попробуйте следующее:
Dism / Изображение: C: \ offline / Cleanup-Image / RestoreHealth / Источник: c: \ test \ mount \ windows. Dism / Online / Cleanup-Image / RestoreHealth / Источник: c: \ test \ mount \ windows / LimitAccess
Примечание: Замените C: \ RepairSource \ Windows местонахождением источника восстановления (установочный диск Windows или диск восстановления).
5. перезагрузите компьютер, чтобы сохранить изменения и посмотреть, сможете ли вы Исправить зависание установки Windows 10 Creators Update, если нет, то продолжайте.
Метод 8: установка обновления с помощью Media Creation Tool
1.Загрузите Media Creation Tool здесь.
2. Сделайте резервную копию данных из системного раздела и сохраните лицензионный ключ.
3. Запустите инструмент и выберите Обновите этот компьютер прямо сейчас.

4.Принимать условия лицензии.
5. После того, как установщик будет готов, выберите Храните личные файлы и приложения.

6. ПК перезагрузится несколько раз, и все готово.
Рекомендуется для вас:
- Заменить PowerShell на командную строку в контекстном меню в Windows 10
- Как расширить раздел системного диска (C :) в Windows 10
- Замените Powershell командной строкой в меню «Пуск» Windows 10
- Как изменить каталог установки по умолчанию в Windows 10
Это если вы успешно Исправить зависание установки Windows 10 Creators Update но если у вас все еще есть какие-либо вопросы относительно этого сообщения, не стесняйтесь задавать их в разделе комментариев.
![Установка Windows 10 Creators Update застряла [решено]](/uploads/acceptor/source/69/a2e9bb1969514e868d156e4f6e558a8d__1_.png)


