Ваше устройство не в сети. Пожалуйста, войдите, используя последний пароль, использованный на этом устройстве
Разное / / November 28, 2021
Если вы используете учетную запись Microsoft для входа на свой компьютер, скорее всего, вы столкнулись с этим сообщением об ошибке «Ваше устройство не в сети. Пожалуйста, войдите, используя последний пароль, использованный на этом устройстве«Основная проблема - это подключение к Интернету, если вы недавно обновили Windows или недавно изменили пароль, тогда Windows должна быть в сети для синхронизации с сервером Microsoft, чтобы подтвердить вашу личность успешно.

Сброс пароля, похоже, не решает эту проблему, так как вы снова столкнетесь с ошибкой. Чтобы решить эту проблему с синхронизацией с Microsoft Server, вам необходимо полностью удалить проблемную учетную запись с сервера Windows и Microsoft. Поэтому, не теряя времени, давайте посмотрим, как на самом деле исправить ошибку «Ваше устройство не в сети» с помощью приведенного ниже руководства по устранению неполадок.
СОДЕРЖАНИЕ
- Ваше устройство не в сети. Пожалуйста, войдите, используя последний пароль, использованный на этом устройстве
- Метод 1: сбросить пароль учетной записи Microsoft
- Метод 2: используйте экранную клавиатуру
- Метод 3. Обязательно включите Caps Lock и Num Lock.
- Метод 4: полностью удалите свою учетную запись Microsoft в Windows и на сервере
- Метод 5: восстановите компьютер с помощью установочного диска Windows
Ваше устройство не в сети. Пожалуйста, войдите, используя последний пароль, использованный на этом устройстве
Метод 1: сбросить пароль учетной записи Microsoft
1. Перейдите на другой рабочий ПК и перейдите по этой ссылке в веб-браузере.
2. Выбирать я забыл мой пароль переключатель и нажмите Далее.

3. Входить ваш электронный идентификатор который вы используете для входа в свой компьютер, затем введите код безопасности и нажмите Следующий.
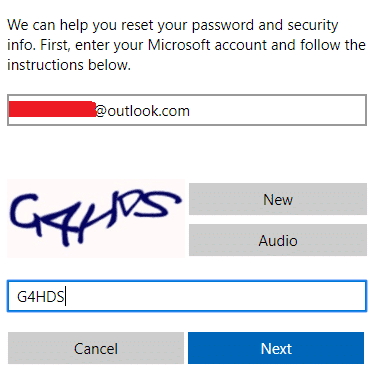
4. Теперь выберите как вы хотите получить код безопасности, чтобы убедиться, что это вы, и нажмите "Далее".
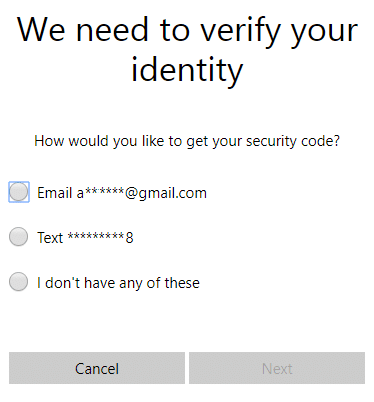
5. Введите код безопасности который вы получили и нажали Далее.

6. Введите новый пароль, и это приведет к сбросу пароля вашей учетной записи Microsoft (после изменения пароля не входите в систему с этого ПК).
7. После успешной смены пароля вы увидите сообщение «Аккаунт восстановлен.”
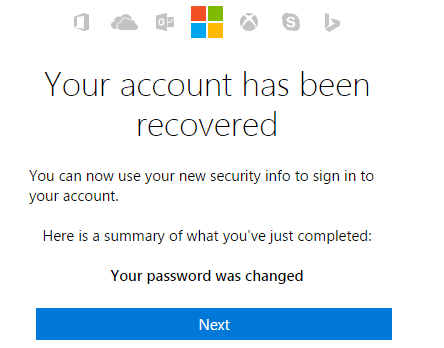
8. Перезагрузите компьютер, на котором возникли проблемы со входом, и убедитесь, что вы подключены к сети Wi-Fi.
9. Нажмите на значок Wi-Fi в правом нижнем углу и подключитесь к беспроводной сети.

10. Используйте только что созданный пароль для входа в систему, и вы сможете войти в систему без каких-либо проблем.
Это должно помочь вам исправить Ваше устройство не в сети. Пожалуйста, войдите, используя последний пароль, использованный на этом устройстве. Сообщение об ошибке.
Метод 2: используйте экранную клавиатуру
На экране входа в систему сначала убедитесь, что текущая языковая раскладка клавиатуры настроена правильно. Вы можете увидеть этот параметр в правом нижнем углу экрана входа, рядом со значком питания. После того, как вы это подтвердите, неплохим вариантом будет ввести пароль с экранной клавиатуры. Причина, по которой мы предлагаем использовать экранную клавиатуру, потому что со временем наша физическая клавиатура может выйти из строя, что определенно приведет к возникновению этой ошибки. Чтобы получить доступ к экранной клавиатуре, щелкните значок «Специальные возможности» в нижней части экрана и выберите Экранную клавиатуру из списка параметров.
![[Решено] клавиатура перестала работать в Windows 10](/f/43a6f9a38733f063825c983b813367cf.png)
Метод 3. Обязательно включите Caps Lock и Num Lock.
Теперь иногда эта проблема возникает из-за Caps Lock или Num Lock, если у вас есть пароль, содержащий заглавные буквы, обязательно включите Caps Lock, а затем введите пароль. Точно так же, если ваша комбинация пароля содержит цифры, не забудьте включить Num Lock при вводе пароля.
Метод 4: полностью удалите свою учетную запись Microsoft в Windows и на сервере
Примечание: Для этого метода вам понадобится установочный диск Windows или диск восстановления / восстановления системы.
1. Вставьте загрузочный установочный DVD с Windows 10 и перезагрузите компьютер.
2. Когда будет предложено нажать любую клавишу для загрузки с CD или DVD, нажмите любую клавишу, чтобы продолжить.

3. Выберите свои языковые предпочтения и нажмите Далее. Нажмите "Восстановить". ваш компьютер в нижнем левом углу.

4. На экране выбора параметров щелкните Устранение неполадок.

5. На экране устранения неполадок щелкните значок Расширенный вариант.

6. На экране дополнительных параметров щелкните Командная строка.

7. Нажмите Windows + R и введите regedit и нажмите Enter

8. Перейдите к следующему разделу реестра:
HKEY_USERS \ .DEFAULT \ Software \ Microsoft \ IdentityCRL \ StoredIdentities
9. Расширять StoredIdentities, и ты увидишь ваша учетная запись Microsoft (тот, с которым вы столкнулись с проблемой), указанный там. Щелкните его правой кнопкой мыши и выберите Удалить.
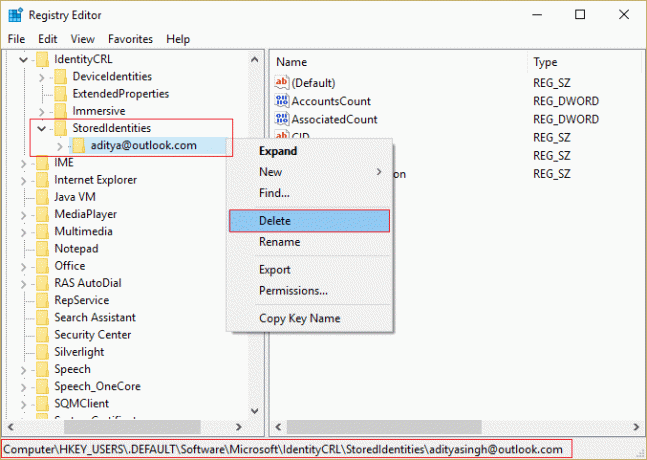
10. Если вас попросят подтверждения, нажмите ОК / Да.
11. Для завершения удаления учетной записи перейдите в свой Страница учетной записи Microsoft с другого устройства и щелкните Удалить ссылку на устройство под устройством, на котором вы столкнулись с проблемами входа в систему.

12. Теперь убедитесь, что вы подключены к правильному интернет-соединению на экране входа в систему, а затем снова попробуйте войти в свою учетную запись. На этот раз вы сможете войти в свой компьютер, не столкнувшись с ошибкой.
Это должно помочь вам исправить Ваше устройство не в сети. Пожалуйста, войдите, используя последний пароль, использованный на этом устройстве. Сообщение об ошибке.
Метод 5: восстановите компьютер с помощью установочного диска Windows
1. Вставьте установочный носитель Windows или диск восстановления / диск восстановления системы и выберите свой lязыковые предпочтенияи нажмите Далее
2. Нажмите Ремонт ваш компьютер внизу.

3. Теперь выберите Устранение неполадок а потом Расширенные настройки.
4. Наконец, нажмите «Восстановление системы”И следуйте инструкциям на экране, чтобы завершить восстановление.

5. Перезагрузите компьютер, и вы сможете успешно войти в свой компьютер.
Рекомендуемые:
- Значок исправления Wi-Fi неактивен в Windows 10
- Исправить Вы не можете войти в свой компьютер прямо сейчас ошибка
- Как исправить Не удается подключиться к этой сетевой ошибке
- Fix WiFi не имеет правильной ошибки конфигурации IP
Вот и все у вас успешно Исправьте ваше устройство в автономном режиме. Пожалуйста, войдите, используя последний пароль, использованный на этом устройстве но если у вас все еще есть какие-либо вопросы относительно этого руководства, не стесняйтесь задавать их в разделе комментариев.



