Исправьте ошибку вашего DNS-сервера, возможно, недоступен
Разное / / November 28, 2021
Если вы не можете получить доступ к Интернету или посетить какую-либо веб-страницу или веб-сайт в своем браузере, то следующий логическим шагом будет запуск средства устранения неполадок диагностики сети Windows, отображающий обнаруженную проблему. “Ваш DNS-сервер может быть недоступен" сообщение об ошибке. Если вы столкнулись с этим сообщением об ошибке, не волнуйтесь, сегодня мы увидим, как решить эту проблему.
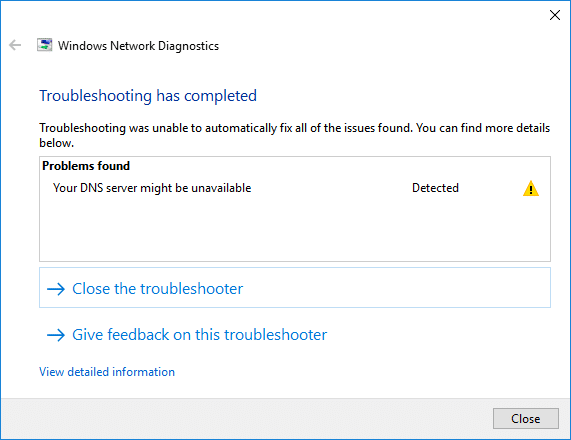
В Windows 10 в последнее время возникло много проблем, будь то звук, графика или подключение к Интернету, и эта проблема ничем не отличается от них. Но в этом случае у вас нет доступа в Интернет из-за проблем с DNS, которые необходимо исправить как можно скорее. Вы можете столкнуться с ошибкой «Ваш DNS-сервер может быть недоступен» по следующим причинам:
- DNS-сервер не отвечает
- DNS-сервер может испытывать проблемы
- DNS-сервер может быть недоступен,
- DNS-сервер недоступен
- Истекло время ожидания DNS-сервера
- DNS-сервер отключен
- DNS-сервер не найден
- DNS-сервер не может быть найден
Причиной вышеуказанной ошибки является неправильная конфигурация адреса DNS-сервера, неисправность сетевого подключения, изменения TCP / IP, вредоносное ПО или вирусы, проблемы с маршрутизатором, проблемы с брандмауэром и т. Д. Как видите, может быть очень много причин, по которым вы можете столкнуться с этим сообщением об ошибке, но все сводится к конфигурации системы и среде пользователя. Поэтому, не теряя времени, давайте посмотрим, как исправить ошибку DNS-сервера, которая может быть недоступна, с помощью приведенного ниже руководства по устранению неполадок.
СОДЕРЖАНИЕ
- Исправьте ошибку вашего DNS-сервера, возможно, недоступен
- Метод 1: перезагрузите маршрутизатор
- Метод 2: очистить DNS и сбросить TCP / IP
- Метод 3: запустите средство устранения неполадок сети с правами администратора
- Метод 4: используйте Google DNS
- Метод 5: получить адрес DNS-сервера автоматически
- Метод 6: временно отключить антивирус и брандмауэр
- Метод 7. Убедитесь, что Windows обновлена
- Метод 8: отключить прокси
Исправьте ошибку вашего DNS-сервера, возможно, недоступен
Убедись в создать точку восстановления на всякий случай что-то пойдет не так.
Метод 1: перезагрузите маршрутизатор
Перезагрузите модем и посмотрите, решена ли проблема, поскольку иногда в сети могли возникнуть некоторые технические проблемы, которые можно решить только путем перезапуска модема. Если вам по-прежнему не удается решить эту проблему, воспользуйтесь следующим методом.

Метод 2: очистить DNS и сбросить TCP / IP
1. Открытым Командная строка. Пользователь может выполнить этот шаг, выполнив поиск ‘Cmd’ а затем нажмите Enter.

2. Теперь введите следующую команду и нажимайте Enter после каждой:
ipconfig / release
ipconfig / flushdns
ipconfig / обновить

3. Снова откройте командную строку администратора, введите следующее и нажимайте ввод после каждого:
ipconfig / flushdns. nbtstat –r. netsh int ip reset. сброс WinSock Netsh

4. Перезагрузитесь, чтобы применить изменения. Очистка DNS кажется Исправить ваш DNS-сервер может быть недоступен.
Метод 3: запустите средство устранения неполадок сети с правами администратора
1. Нажмите Windows Key + I, чтобы открыть Настройки, затем нажмите Обновление и безопасность.

2. В левом меню выберите Устранение неполадок.
3. В разделе "Устранение неполадок" нажмите Интернет-соединения а затем щелкните Запустите средство устранения неполадок.

4. Следуйте дальнейшим инструкциям на экране, чтобы запустить средство устранения неполадок.
5. Перезагрузите компьютер, чтобы сохранить изменения.
Метод 4: используйте Google DNS
Вы можете использовать DNS Google вместо DNS по умолчанию, установленного вашим интернет-провайдером или производителем сетевого адаптера. Это гарантирует, что DNS, который использует ваш браузер, не имеет ничего общего с видео YouTube, которое не загружается. Для этого
1. Щелкните правой кнопкой мыши на значок сети (LAN) в правом конце панель задачи нажмите Откройте настройки сети и Интернета.

2. в настройки приложение, которое открывается, нажмите на Изменить параметры адаптера на правой панели.

3. Щелкните правой кнопкой мыши в сети, которую вы хотите настроить, и нажмите Характеристики.

4. Нажмите на Интернет-протокол версии 4 (IPv4) в списке, а затем нажмите Характеристики.

Читайте также:Исправьте ошибку вашего DNS-сервера, возможно, недоступен
5. На вкладке "Общие" выберите "Используйте следующие адреса DNS-серверов’И введите следующие адреса DNS.
Предпочтительный DNS-сервер: 8.8.8.8
Альтернативный DNS-сервер: 8.8.4.4

6. Наконец, нажмите Ok внизу окна, чтобы сохранить изменения.
7. Перезагрузите компьютер и после перезагрузки системы проверьте, сможете ли вы Исправить ваш DNS-сервер может быть недоступен.
Метод 5: получить адрес DNS-сервера автоматически
1. Открытым Панель управления и нажмите на Сеть и Интернет.

2. Далее нажмите Центр коммуникаций и передачи данных, затем нажмите на Изменение параметров адаптера.

3. Выберите свой Wi-Fi, затем щелкните его правой кнопкой мыши и выберите Характеристики.

4. Теперь выберите Интернет-протокол версии 4 (TCP / IPv4) и нажмите Характеристики.

5. Галочка "Получить IP-адрес автоматически" а также «Получить адрес DNS-сервера автоматически».

6. Закройте все, и вы сможете fix Ваш DNS-сервер может быть недоступен.
Метод 6: временно отключить антивирус и брандмауэр
Иногда антивирусная программа может вызвать ошибка, и чтобы убедиться, что это не так, вам необходимо отключить антивирус на ограниченное время, чтобы вы могли проверить, появляется ли ошибка по-прежнему, когда антивирус выключен.
1. Щелкните правой кнопкой мыши Значок антивирусной программы на панели задач и выберите Запрещать.

2. Затем выберите временные рамки, для которых Антивирус останется отключенным.

Примечание. Выберите минимально возможное время, например 15 или 30 минут.
3. После этого снова попробуйте подключиться, чтобы открыть Google Chrome и проверьте, устраняется ли ошибка или нет.
4. Найдите панель управления в строке поиска меню «Пуск» и щелкните ее, чтобы открыть Панель управления.

5. Далее нажмите на Система и безопасность затем нажмите на Брандмауэр Windows.

6. Теперь в левой части окна нажмите на Включите или выключите брандмауэр Windows.

7. Выберите Отключить брандмауэр Windows и перезагрузите компьютер.

Снова попробуйте открыть Google Chrome и посетить веб-страницу, на которой ранее отображался ошибка. Если описанный выше метод не работает, выполните те же действия, чтобы снова включите брандмауэр.
Метод 7. Убедитесь, что Windows обновлена
1. нажмите Windows Key + I, затем выберите Обновление и безопасность.

2. Слева меню нажимает на Центр обновления Windows.
3. Теперь нажмите «Проверить обновления», Чтобы проверить наличие доступных обновлений.

4. Если ожидаются какие-либо обновления, нажмите Загрузите и установите обновления.

5. После загрузки обновлений установите их, и ваша Windows станет актуальной.
Метод 8: отключить прокси
1. Тип "интернет-свойства" или "настройки интернета»В Windows Search и щелкните« Свойства обозревателя ».

2. Теперь перейдите на вкладку Подключения и нажмите Настройки LAN.

3. Убедись в том, что "Автоматически определять настройки" является проверил а также "Используйте прокси-сервер для LAN" является не отмечен.

4. Нажмите Ok а затем нажмите «Применить».
5. Наконец, перезагрузите компьютер, чтобы сохранить изменения, и проверьте, можете ли вы Исправить ваш DNS-сервер может быть недоступен.
Рекомендуемые:
- Исправить ошибку Центра обновления Windows 80072EE2
- Как установить лимит данных для Wi-Fi и Ethernet в Windows 10
- Исправить ERR_CONNECTION_TIMED_OUT ошибку Chrome
- Исправить подключение IPv6 без доступа в Интернет в Windows 10
Вот и все у вас успешно Исправить ваш DNS-сервер может быть недоступен но если у вас все еще есть какие-либо вопросы по этому руководству, не стесняйтесь задавать их в разделе комментариев.



