Исправить Не удалось войти в iMessage или FaceTime
Разное / / November 28, 2021
В этой статье будут продемонстрированы методы устранения неполадок, когда не удается войти в iMessage или FaceTime на Mac. Пользователи Apple могут легко оставаться на связи со своей семьей и друзьями в текстовом или видеочате через Facetime и iMessage, не полагаясь на сторонние приложения для социальных сетей. Однако могут быть случаи, когда пользователи iOS / macOS не могут получить доступ ни к одному из них. Несколько пользователей пожаловались на ошибку активации iMessage и ошибку активации FaceTime. Чаще всего это сопровождалось уведомлением об ошибке, в котором говорилось: Не удалось войти в iMessage или Не удалось войти в FaceTime, в зависимости от обстоятельств.

СОДЕРЖАНИЕ
- Как исправить ошибку активации iMessage и ошибку активации FaceTime
- Метод 1. Устранение проблем с подключением к Интернету.
- Метод 2: проверьте серверы Apple на время простоя.
- Метод 3: обновите macOS
- Метод 4: установите правильную дату и время
- Метод 5: сбросить NVRAM
- Метод 6. Включите Apple ID для iMessage и FaceTime.
- Метод 7: изменение настроек доступа к связке ключей
Как исправить ошибку активации iMessage и FaceTime Ошибка активации
Хотя вы можете испытывать беспокойство или панику, если не можете войти в iMessage или FaceTime на Mac, вам не о чем беспокоиться. Просто реализуйте следующие методы, один за другим, чтобы исправить это.
Метод 1. Устранение проблем с подключением к Интернету
Стабильное интернет-соединение жизненно важно при попытке получить доступ к iMessage или FaceTime, так как вам нужно будет войти в систему, используя свой Apple ID. Таким образом, убедитесь, что ваше интернет-соединение надежное и сильное. Если нет, выполните основные действия по устранению неполадок, как указано ниже:
1. Отключите и снова подключите Wi-Fi роутер / модем.
2. Или нажмите кнопку кнопка сброса сбросить его.

3. ВЫКЛЮЧИТЬВай фай на вашем Mac. Потом, включи это через некоторое время.
4. В качестве альтернативы используйте Режим полета чтобы обновить все соединения.
5. Также прочтите наше руководство по Медленное подключение к интернету? 10 способов ускорить ваш Интернет!
Метод 2: проверьте серверы Apple на время простоя
Возможно, вам не удалось войти в iMessage или FaceTime на Mac из-за проблем с сервером Apple. Следовательно, необходимо обязательно проверить состояние серверов Apple, а именно:
1. Открыть Страница статуса Apple в любом веб-браузере на вашем Mac.
2. Здесь проверьте статус iMessageсервер а также FaceTime сервер. Обратитесь к данному рисунку для ясности.

3А. Если серверы зеленый, они в рабочем состоянии.
3B. Однако красный треугольник рядом с сервером указывает, что он временно не работает.
Читайте также:Как добавить шрифты в Word Mac
Метод 3: обновите macOS
С каждым обновлением macOS серверы Apple становятся более эффективными, и, следовательно, более старые версии macOS начинают работать менее эффективно. Запуск старой macOS может быть причиной ошибки активации iMessage и ошибки активации FaceTime. Итак, выполните следующие действия, чтобы обновить операционную систему на вашем устройстве Mac:
Вариант 1. Через системные настройки
1. Нажать на Значок Apple из левого верхнего угла экрана.
2. Перейти к Системные настройки.
3. Нажмите Обновление программного обеспечения, как показано.

4. Если есть доступное обновление, нажмите Обновлять и следуйте инструкциям на экране, чтобы скачать а также установить новый macOS.
Вариант 2: через App Store
1. Открытым Магазин приложений на вашем компьютере Mac.
2. Поиск для нового обновления macOS, например, Big Sur.
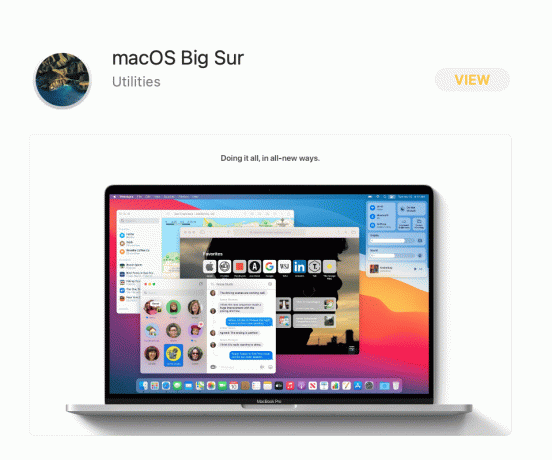
3. Проверить Совместимость обновления с вашего устройства.
4. Нажмите на Получать, и следуйте инструкциям на экране, чтобы завершить процесс.
После завершения обновления macOS проверьте, не удалось ли войти в iMessage или проблема Facetime решена.
Читайте также:Как исправить сообщения, не работающие на Mac
Метод 4: установите правильную дату и время
Неправильная дата и время могут вызвать проблемы на вашем Mac. Это также могло вызвать Ошибка активации iMessage и ошибка активации FaceTime. Таким образом, вам необходимо установить правильную дату и время на вашем устройстве Apple как:
1. Перейти к Системные настройки как упомянуто в Способ 3.
2. Нажмите на Дата и время, как показано.

3. Здесь либо выберите установить дату и время вручную или выберите установить дату и время автоматически вариант.
Примечание: Рекомендуется выбрать автоматическую настройку. Обязательно выберите Часовой пояс в первую очередь по вашему региону.

Метод 5: сбросить NVRAM
NVRAM - это энергонезависимая память с произвольным доступом, которая отслеживает несколько несущественных системных настроек, таких как разрешение, громкость, часовой пояс, загрузочные файлы и т. Д. Сбой в NVRAM может привести к ошибке не удалось войти в iMessage или FaceTime на Mac. Сброс NVRAM выполняется быстро и легко, как описано ниже:
1. Неисправность ваш Mac.
2. нажмите кнопка питания чтобы перезагрузить вашу машину.
3. Нажмите и удерживайте Вариант - Команда - P - R около 20 секунд, пока Логотип Apple появляется на экране.
4. Авторизоваться к вашей системе и перенастроить настройки которые были установлены по умолчанию.
Метод 6: включить Apple ID для iMessage и FaceTime
Возможно, настройки iMessage могут вызывать ошибку активации iMessage. Точно так же вы должны проверить статус Apple ID в FaceTime, чтобы исправить ошибку активации FaceTime. Следовательно, важно убедиться, что ваш Apple ID включен для обеих этих платформ.
1. Открытым FaceTime на вашем Mac.
2. Теперь нажмите на FaceTime в верхнем меню и щелкните Предпочтения, как показано.

3. Установите флажок под названием Включить эту учетную запись для желаемого Apple ID, как показано.

4. Поскольку процесс остается таким же для iMessage и FaceTime, повторите то же самое для iMessage приложение тоже.
Читайте также:Исправить iMessage, который не доставляется на Mac
Метод 7: изменение настроек доступа к связке ключей
Наконец, вы можете попробовать изменить настройки доступа к связке ключей, чтобы решить проблему не удалось войти в iMessage или Facetime как:
1. Перейти к Утилиты папку, а затем щелкните Связка ключей как показано.

2. Тип IDS в строке поиска в правом верхнем углу экрана.
3. В этом списке найдите свой идентификатор Apple ID файл, заканчивающийся на AuthToken, как показано ниже.

4. Удалить этот файл. Если есть несколько файлов с одинаковым расширением, удалите их все.
5. Рестарт ваш Mac и попробуйте войти в FaceTime или iMessage.
Рекомендуемые:
- 12 способов исправить проблему с хранилищем iPhone
- Исправить iTunes продолжает открываться сам по себе
- Как исправить неработающую Apple CarPlay
- Исправить FaceTime, не работающий на Mac
Мы надеемся, что вы смогли исправить не удалось войти в iMessage или Facetime с нашим полезным и исчерпывающим руководством. Сообщите нам, какой метод работает для вас лучше всего. Если у вас есть какие-либо вопросы или предложения, оставьте их в разделе комментариев.



