Где находится файл журнала BSOD в Windows 10?
Разное / / November 28, 2021
Вы недавно сталкивались с ошибкой Blue Screen of Death? Но не могли понять, почему возникает ошибка? Не волнуйтесь, Windows сохраняет файл журнала BSOD в определенном месте. В этом руководстве вы узнаете, где находится файл журнала BSOD в Windows 10 и как получить доступ и прочитать файл журнала.
Синий экран смерти (BSOD) - это экран-заставка, на котором на короткое время отображается информация о сбое системы, после чего компьютер перезагружается. В процессе он сохраняет файлы журнала сбоев в системе перед выполнением перезагрузки. BSOD происходит из-за множества факторов, включая несовместимое программное обеспечение, мешающее процессам операционной системы, переполнение памяти, перегрев оборудования и неудачные модификации системы.
BSOD фиксирует важную информацию о сбое и сохраняет ее на вашем компьютере, чтобы ее можно было извлечь и отправить обратно в Microsoft для анализа причины сбоя. Он содержит подробные коды и информацию, которая позволяет пользователю диагностировать проблемы с его компьютером. Эти файлы нельзя получить в
удобочитаемый формат, но его можно прочитать с помощью специального программного обеспечения, имеющегося в системе.Большинство из них могут не знать файлы журнала BSOD, поскольку у вас может не хватить времени, чтобы прочитать текст, который появляется во время сбоя. Мы можем решить эту проблему, найдя местоположение журналов BSOD и просмотрев их, чтобы найти проблемы и время, когда они возникли.
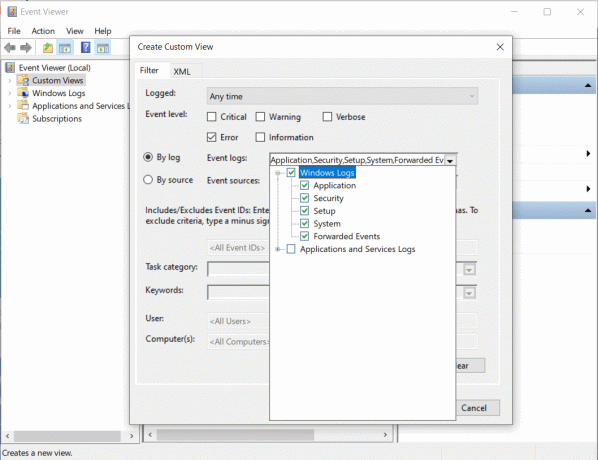
СОДЕРЖАНИЕ
- Где находится файл журнала BSOD в Windows 10?
- Доступ к файлам журнала BSOD с помощью журнала просмотра событий
- Используйте монитор надежности Windows 10
- Отключить или включить журналы дампа памяти в Windows 10
Где находится файл журнала BSOD в Windows 10?
Чтобы найти местоположение синего экрана смерти, файла журнала ошибок BSOD в Windows 10, выполните следующие действия:
Доступ к файлам журнала BSOD с помощью журнала просмотра событий
Журнал средства просмотра событий используется для просмотра содержимого журналов событий - файлов, в которых хранится информация о запуске и остановке служб. Его можно использовать для диагностики проблем, связанных с системой и функциями, как и журнал BSOD. Мы можем использовать журнал просмотра событий для поиска и чтения файлов журнала BSOD. Он обращается к дампам памяти и собирает все журналы, хранящиеся на вашем компьютере.
Журнал просмотра событий также предоставляет важную информацию об устранении неполадок, возникающих при обнаружении системой Синий экран смерти. Давайте посмотрим, как получить доступ к файлам журнала BSOD с помощью журнала просмотра событий:
1. Тип Просмотрщик событий и щелкните по нему в результатах поиска, чтобы открыть его.
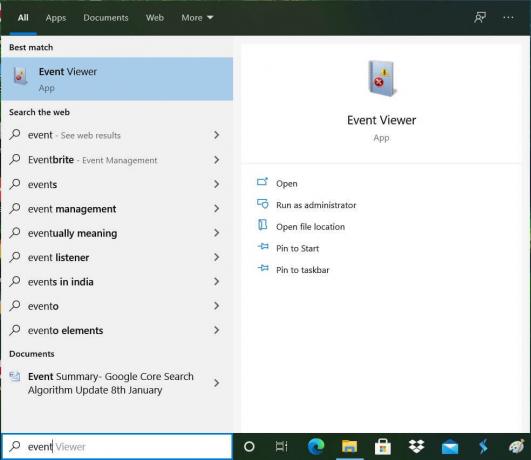
2. Теперь нажмите на Действие таб. Выбирать "Создать собственный вид»Из раскрывающегося меню.
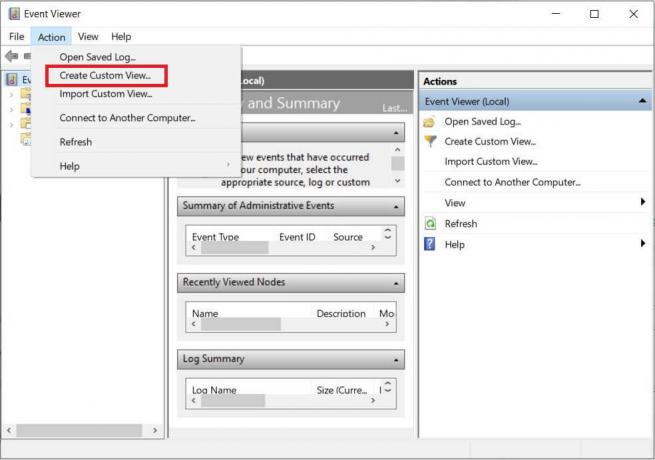
3. Теперь вам будет представлен экран для фильтровать журналы событий по разным атрибутам.
4. В поле Logged выберите временной диапазон из которого вам нужно получить логи. Выберите уровень события как Ошибка.

5. Выбирать Журналы Windows в раскрывающемся списке Тип журнала событий и щелкните Ok.
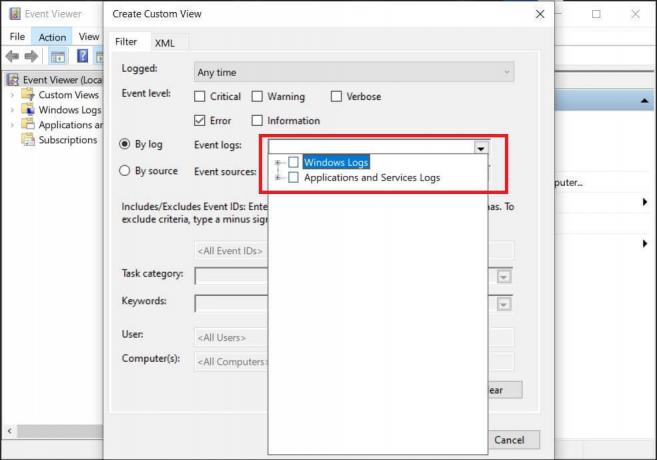
6. Переименовать ваш взгляд на все, что вам нравится, и нажмите ОК.

7. Теперь вы можете видеть события ошибок, перечисленные в средстве просмотра событий..
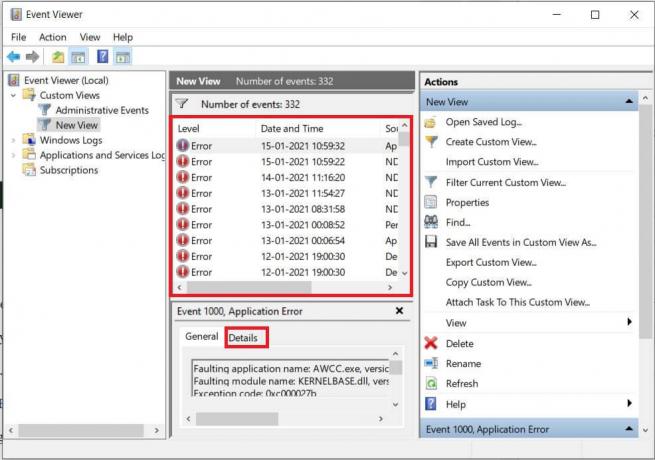
8. Выберите самое последнее событие, чтобы просмотреть подробности журнала BSOD. После выбора перейдите к Подробности Вкладка, чтобы получить дополнительную информацию о журналах ошибок BSOD.
Используйте монитор надежности Windows 10
Монитор надежности Windows 10 - это инструмент, который позволяет пользователям узнать о стабильности своего компьютера. Он анализирует сбой приложения или проблемы с его отсутствием, чтобы создать диаграмму стабильности системы. Монитор надежности оценивает стабильность от 1 до 10, и чем выше число, тем выше стабильность. Давайте посмотрим, как получить доступ к этому инструменту из панели управления:
1. Нажмите Клавиша Windows + S, чтобы открыть панель поиска Windows. Введите Панель управления в поле поиска и откройте ее.
2. Теперь нажмите на Система и безопасность затем нажмите на Безопасность и обслуживание вариант.

3. Разверните поддержание раздел и нажмите на опцию «Просмотр истории надежности.”
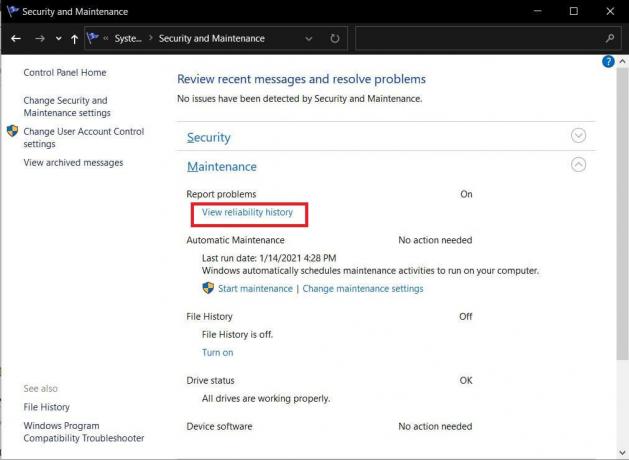
4. Вы можете видеть, что информация о надежности отображается в виде графика с нестабильностями и ошибками, отмеченными на графике точками. В красный круг представляет собой ошибка, а также «i» представляет собой предупреждение или заметное событие, которое произошло в системе.
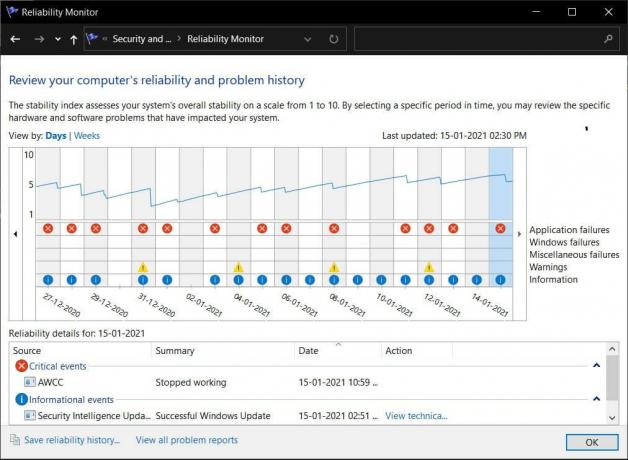
5. При нажатии на символы ошибки или предупреждения отображается подробная информация о проблеме, а также сводка и точное время возникновения ошибки. Вы можете развернуть детали, чтобы получить более подробную информацию о сбое BSOD.
Отключить или включить журналы дампа памяти в Windows 10
В Windows вы можете отключить или включить дамп памяти и журналы дампа ядра. Можно изменить место для хранения, выделенное для этих дампов, чтобы хранить журналы чтения сбоев системы. По умолчанию дамп памяти расположен по адресу «C: \ Windows \ memory.dmp”. Вы можете легко изменить расположение файлов дампа памяти по умолчанию и включить или отключить журналы дампа памяти:
1. Нажмите Windows + R поднять Запустить окно. Тип "sysdm.cplВ окно и нажмите Входить.

2. Перейти к Передовой вкладку и нажмите на Настройки в разделе "Запуск и восстановление".

3. Теперь в Запись отладочной информации, выберите соответствующий вариант из Полный дамп памяти, дамп памяти ядра, Автоматический дамп памяти.
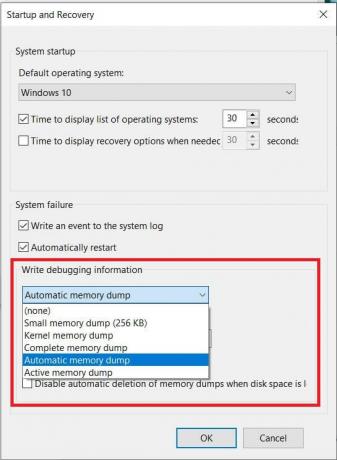
4. Вы также можете отключить дамп, выбрав Никто из раскрывающегося списка. Обратите внимание, что вы не сможете сообщать об ошибках, так как журналы не будут сохраняться во время сбоя системы.
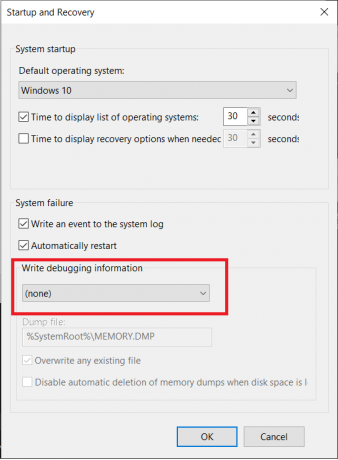
5. Возможно изменить расположение файлов дампа. Сначала выберите соответствующий дамп памяти, затем в разделе «Файл дампа», Затем введите новое местоположение.
6. Нажмите Ok а потом Рестарт ваш компьютер, чтобы сохранить изменения.
Дампы памяти и файлы журналов BSOD помогают пользователю исправить различные проблемы на компьютере под управлением Windows. Вы также можете проверить ошибку, используя QR-код, отображаемый во время сбоя BSOD на компьютере с Windows 10. У Microsoft есть страница проверки ошибок в котором перечислены такие коды ошибок и их возможные значения. Попробуйте эти методы и проверьте, сможете ли вы найти решение проблемы нестабильности системы.
Рекомендуемые:
- Исправить ошибку синего экрана BSOD Ntoskrnl.exe
- Использование Driver Verifier для исправления ошибок синего экрана смерти (BSOD)
- Исправить черный фон рабочего стола в Windows 10
Мы надеемся, что эта статья была полезной, и вы смогли найти расположение файла журнала BSOD в Windows 10. Если у вас все еще есть какие-либо вопросы или путаница по этой теме, не стесняйтесь задавать их в разделе комментариев ниже.



