Как сбросить пароль учетной записи Microsoft
Разное / / December 06, 2021
С онлайн-учетной записью Microsoft вы можете получить доступ к продуктам и услугам Microsoft с любого устройства с помощью единой учетной записи. Если вы забудете пароль своей учетной записи, вы потеряете доступ ко всем службам Microsoft, связанным с вашими учетными записями, таким как Skype, Outlook.com, OneDrive, Xbox Live и другие. Большинство потребителей не хотят терять доступ к своим важным файлам и данным, которые хранятся в Microsoft. В большинстве случаев это результат незначительной ошибки, например, включения блокировки Caps или неправильного ввода учетных данных. Если вы вводите правильные учетные данные для входа, но по-прежнему не можете войти в систему, вам необходимо знать, как сбросить пароль своей учетной записи Microsoft, чтобы восстановить его.
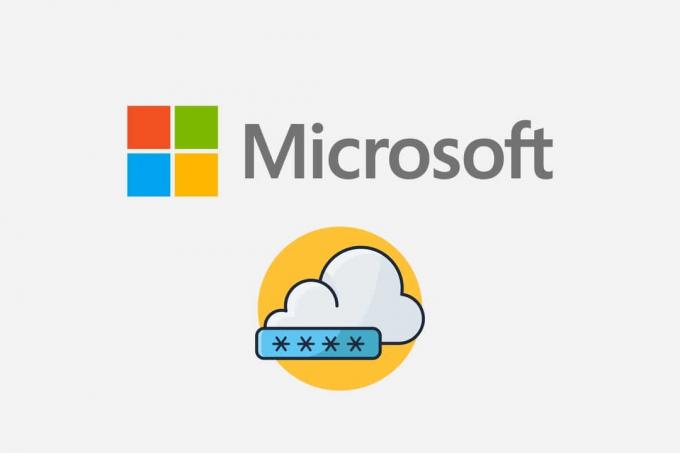
СОДЕРЖАНИЕ
- Как сбросить пароль учетной записи Microsoft
- Вариант 1. Использование адреса электронной почты
- Вариант 2: Использование номера телефона.
- Как восстановить свою учетную запись Microsoft
Как сбросить пароль учетной записи Microsoft
Если вы потеряли свой пароль или ввели неправильный пароль, вы получите сообщение, в котором говорится:
Ваша учетная запись или пароль неверны. Если вы не помните свой пароль, сбросьте его сейчас.
Если вы пытались войти несколько раз, но не можете войти, сбросьте пароль своей учетной записи Microsoft следующим образом:
1. Открытым Microsoft Восстановите веб-страницу вашей учетной записи в веб-браузере.
Вариант 1. Использование адреса электронной почты
2. Входить Электронная почта, телефон или имя в Skype в данном поле и щелкните Следующий.
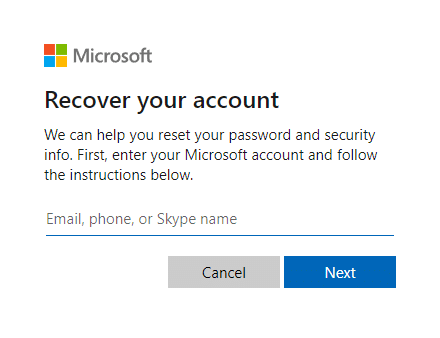
3. После ввода желаемой детали (например, Эл. адрес) для Как бы вы хотели получить код безопасности?, нажмите на Получить код.

4. На Подтвердите свою личность экран, введите Код безопасности отправлен в Email ID вы использовали в Шаг 2. Затем щелкните Следующий.

Примечание: Если вы не получили электронное письмо, проверьте правильность введенного адреса электронной почты. Или, используйте другой способ подтверждения указанная ссылка выделена выше.
Вариант 2. Использование номера телефона
5. Нажмите используйте другой способ подтверждения показано выделенным.

6. Выбирать Текст и войдите в Последние 4 цифрыномера телефона и нажмите на Получить код, как показано ниже.
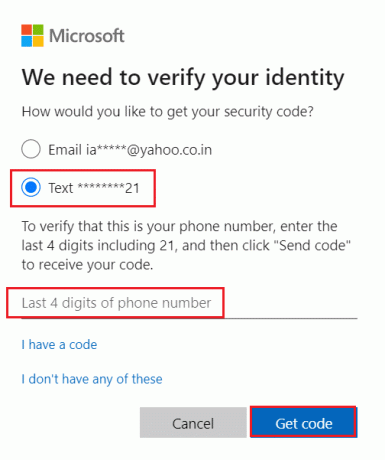
7. Выбирать Следующий после вставки или ввода код ты получил.
8. Теперь введите свой Новый пароль,Повторно введите пароль и нажмите Следующий.
Если вы успешно сбросили пароль, сейчас подходящий момент, чтобы запланировать напоминание, чтобы проверить или изменить свою контактную информацию по безопасности.
Читайте также:Как изменить PIN-код в Windows 11
Как восстановить свою учетную запись Microsoft
Если сбросить пароль учетной записи Microsoft не удается, вы все равно можете восстановить свою учетную запись, заполнив форму восстановления. Форма восстановления позволяет вам подтвердить, что вы являетесь владельцем указанной учетной записи, точно ответив на ряд вопросов, ответы на которые должны быть известны только вам.
1. Открытым Восстановите свой аккаунт страница.
Примечание: Страница восстановления учетной записи доступна только в том случае, если двухэтапная проверка не активирован.
2. Введите следующую информацию, связанную с учетной записью, и Проверить капчу:
- Электронная почта, телефон или имя в Skype
- Контактный адрес электронной почты

3. Затем нажмите на Следующий. Вы получите код в вашей Контактный адрес электронной почты.
4. Введите Код и нажмите на Проверять, как показано ниже.
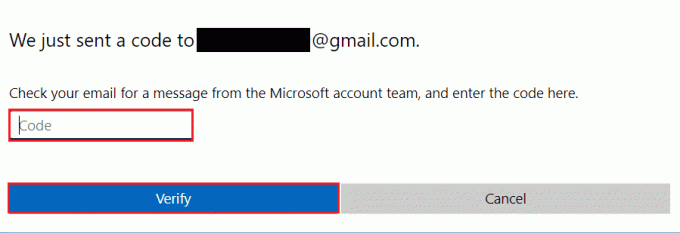
5. Теперь введите свой Новый пароль а также Повторно введите пароль подтвердить.
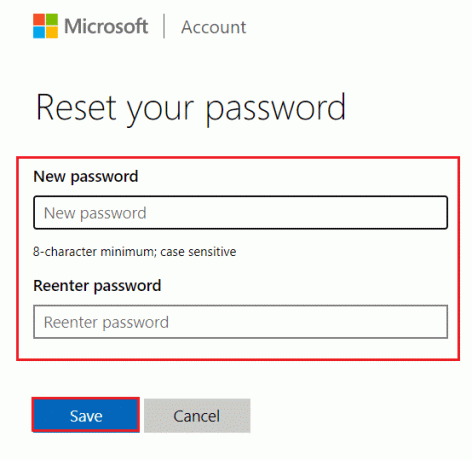
6. Наконец, нажмите на Сохранить чтобы восстановить свою учетную запись Microsoft.
Рекомендуемые:
- Как заблокировать обновление Windows 11 с помощью GPO
- Как исправить Microsoft Store, не открывающийся в Windows 11
- Как запретить Microsoft Teams автоматически открываться в Windows 11
- Как обновить приложение Microsoft PowerToys в Windows 11
Мы надеемся, что сможем помочь вам сбросить пароль учетной записи Microsoft. Оставьте свои предложения и вопросы в разделе комментариев ниже.



