Как исправить неработающую панель задач Windows 11
Разное / / December 06, 2021
Панель задач Windows была в центре внимания с тех пор, как она претерпела изменения с выпуском Windows 11. Теперь вы можете расположить панель задач по центру, использовать новый центр действий, изменить его выравнивание или закрепить его в левой части экрана, как в предыдущих версиях Windows. К сожалению, развертывание этой функции было менее чем успешным, поскольку все большее число пользователей уже несколько месяцев изо всех сил пытаются заставить свою панель задач работать в Windows 11. Хотя Microsoft признала проблему, предоставила обходной путь и в настоящее время работает над комплексным решением, пользователи, похоже, все еще не могут повторно активировать панель задач. Если вы столкнулись с той же проблемой, не волнуйтесь! Мы предлагаем вам полезное руководство, которое научит вас, как решить проблему с неработающей панелью задач Windows 11.
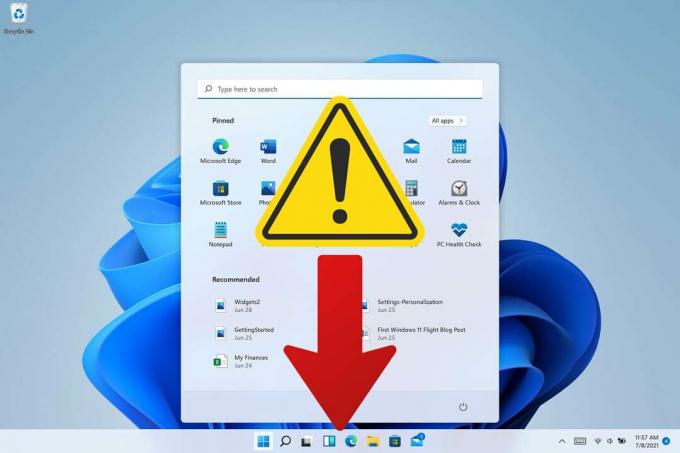
СОДЕРЖАНИЕ
- Как исправить неработающую панель задач Windows 11
- Причины, по которым панель задач не загружается, проблема в Windows 11
- Метод 1. Перезагрузите компьютер с Windows 11.
- Метод 2: отключите функцию автоматического скрытия панели задач.
- Метод 3: перезапустить требуемые службы
- Метод 4: Установите правильную дату и время.
- Метод 5: включить контроль учетных записей локальных пользователей
- Метод 6. Включите запись реестра XAML.
- Метод 7: удалить последние обновления Windows
- Метод 8: Запустите инструменты SFC, DISM и CHKDSK
- Метод 9: переустановите UWP
- Метод 10: создать учетную запись локального администратора
- Метод 11: Выполните восстановление системы.
Как исправить неработающую панель задач Windows 11
Панель задач Windows 11 содержит меню «Пуск», значки окна поиска, центр уведомлений, значки приложений и многое другое. Он расположен в нижней части экрана в Windows 11, а значки по умолчанию выровнены по центру. Windows 11 также предоставляет возможность перемещать панель задач.
Причины, по которым панель задач не загружается, проблема в Windows 11
Панель задач имеет обновленный вид и новый подход к своим функциям в Windows 11, поскольку теперь она зависит от нескольких служб, а также от самого меню «Пуск».
- Панель задач, похоже, испортилась во время процесса обновления с Windows 10 до Windows 11.
- Кроме того, обновление Windows, выпущенное в прошлом месяце, похоже, вызывает эту проблему у некоторых пользователей.
- Некоторые другие испытывают ту же проблему из-за несоответствия системного времени.
Метод 1: перезагрузите компьютер с Windows 11
Прежде чем пытаться выполнить какое-либо расширенное устранение неполадок, рекомендуется попробовать простые меры, например, перезагрузить компьютер. Это приведет к мягкому сбросу вашей системы, позволяющему перезагрузить необходимые данные и, возможно, решить проблемы с панелью задач и меню «Пуск».
Метод 2: отключить функцию автоматического скрытия панели задач
Функция автоматического скрытия панели задач существует уже довольно давно. Как и в предыдущих версиях, Windows 11 также дает вам возможность включить или отключить его. Вот как исправить проблему неработающей панели задач Windows 11, отключив ее:
1. Нажмите Клавиши Windows + I вместе, чтобы открыть Настройки приложение.
2. Нажмите на Персонализация из левой панели и Панель задач на правой панели, как показано.
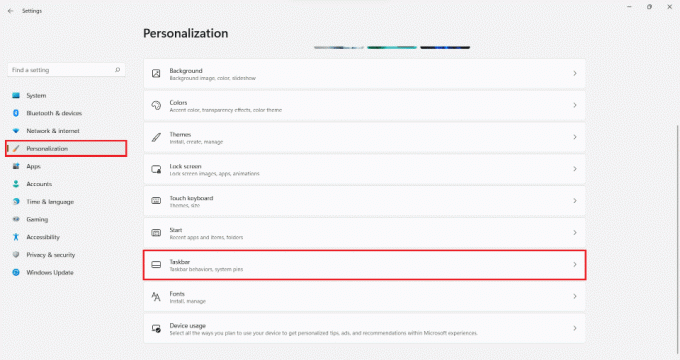
3. Нажмите на Поведение панели задач.
4. Снимите флажок отмеченный Автоматически скрывать панель задач чтобы отключить эту функцию.

Читайте также:Как скрыть последние файлы и папки в Windows 11
Метод 3: перезапустить требуемые службы
Поскольку панель задач в Windows 11 была переработана, теперь она полагается на несколько служб для правильной работы в любой системе. Вы можете попробовать перезапустить эти службы, чтобы исправить проблему с загрузкой панели задач Windows 11, следующим образом:
1. Нажмите Ctrl + Shift + Esc клавиши вместе, чтобы открыть Диспетчер задач.
2. Переключитесь на Подробности таб.
3. Найдите explorer.exe сервис, щелкните его правой кнопкой мыши и выберите Завершить задачу из контекстного меню.
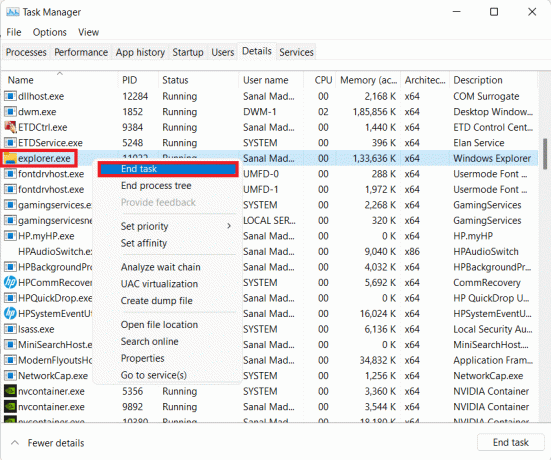
4. Нажмите на Завершить процесс в подсказке, если она появится.
5. Нажмите на Файл> Запустить новую задачу, как показано, в строке меню.
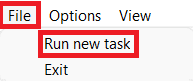
6. Тип explorer.exe и нажмите на Ok, как показано.
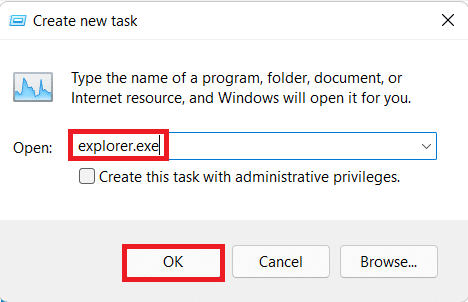
7. Повторите тот же процесс для нижеперечисленных сервисов:
- ShellExperienceHost.exe
- SearchIndexer.exe
- SearchHost.exe
- RuntimeBroker.exe
8. Теперь, перезагрузите ваш компьютер.
Метод 4: установите правильную дату и время
Как бы странно это ни звучало, многие пользователи сообщают, что неправильное время и дата являются виновником того, что панель задач не показывает проблему в Windows 11. Следовательно, исправление должно помочь.
1. Нажмите Окнаключ и введите Настройки даты и времени. Затем нажмите на Открытым, как показано.
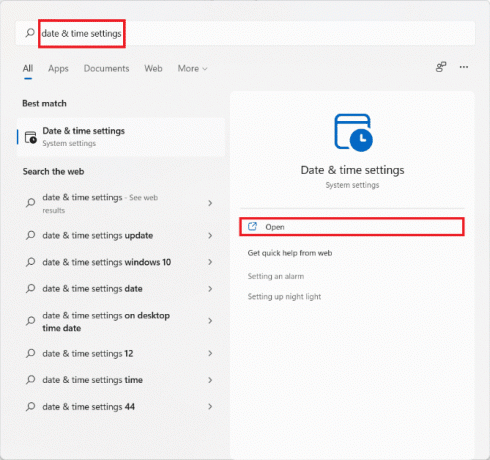
2. Выключатель На переключатели для Установить время автоматически а также Установить часовой пояс автоматически параметры.

3. Под Раздел дополнительных настроек, нажмите на Синхронизировать сейчас для синхронизации часов вашего компьютера с серверами Microsoft.

4. Перезагрузите компьютер с Windows 11.. Проверьте, видите ли вы панель задач сейчас.
5. Если не, перезапустить службу проводника Windows следуя Способ 3.
Читайте также:Исправить обнаруженную ошибку обновления Windows 11
Метод 5: включить контроль учетных записей локальных пользователей
UAC требуется для всех современных приложений и функций, таких как меню «Пуск» и панель задач. Если UAC не включен, вы должны включить его следующим образом:
1. Нажмите Клавиши Windows + R одновременно открывать Запустить чат.
2. Тип cmd и нажмите Ctrl + Shift + Enterключи вместе запускать Командная строка в качестве Администратор.
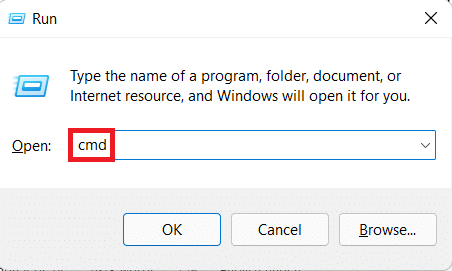
3. В окне командной строки введите следующую команду и нажмите клавишу Входить ключ для выполнения.
C: \ Windows \ System32 \ cmd.exe / k% windir% \ System32 \ reg.exe ДОБАВИТЬ HKLM \ SOFTWARE \ Microsoft \ Windows \ CurrentVersion \ Policies \ System / v EnableLUA / t REG_DWORD / d 0 / f
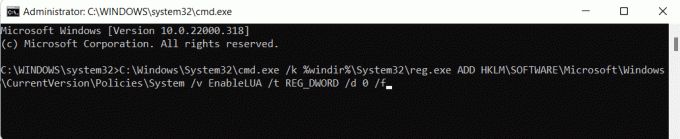
4. Рестарт твой компьютер.
Метод 6: включить запись реестра XAML
Теперь, когда UAC включен и работает правильно, панель задач также должна быть видна. Если нет, вы можете добавить небольшое значение в реестр, как описано ниже:
1. Запуск Диспетчер задач. Нажмите на Файл > Запуститьновыйзадача из верхнего меню, как показано.
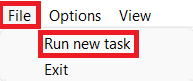
2. Тип cmd и нажмите Ctrl + Shift + Enterключи вместе запускать Командная строка в качестве Администратор.
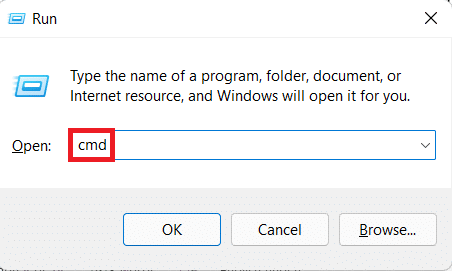
3. Введите команду ниже и нажмите Входитьключ.
REG ADD "HKCU \ Software \ Microsoft \ Windows \ CurrentVersion \ Explorer \ Advanced" / V EnableXamlStartMenu / T REG_DWORD / D 1 / F
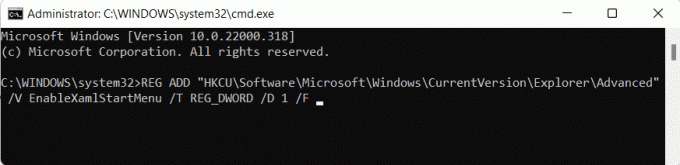
4. Вернуться к Диспетчер задач и найти проводник Виндоус в Процессы таб.
5. Щелкните его правой кнопкой мыши и выберите Рестарт из контекстного меню, как показано ниже.
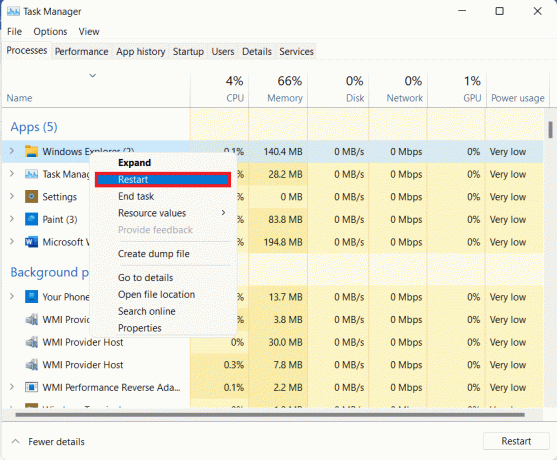
Читайте также:Как включить редактор групповой политики в Windows 11 Home Edition
Метод 7: удалить последние обновления Windows
Вот как исправить неработающую панель задач Windows 11, удалив последние обновления Windows:
1. нажмите Окнаключ и введите Настройки. Затем нажмите на Открытым, как показано.

2. Нажмите на ОкнаОбновлять на левой панели.
3. Затем нажмите на Обновлятьистория, как показано.
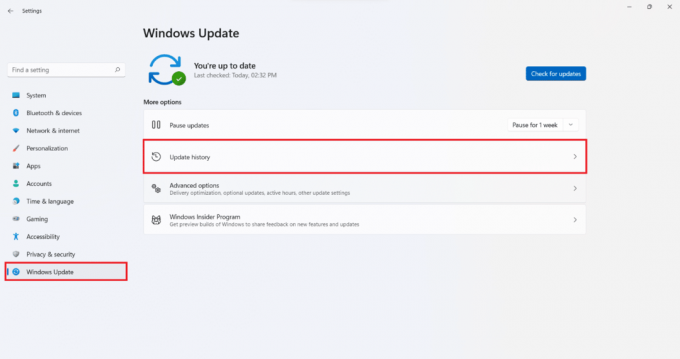
4. Нажмите на Удалитьобновления под Связанныйнастройки раздел.

5. Выберите самое последнее обновление или обновление, из-за которого проблема возникла, из списка и нажмите Удалить, как показано ниже.

6. Нажмите на да в Удалить обновление запрос подтверждения.
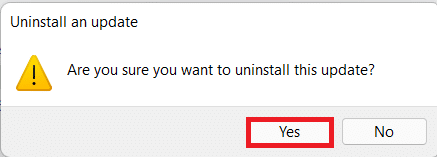
7. Рестарт ваш компьютер, чтобы проверить, решает ли он проблему.
Метод 8: Запустите инструменты SFC, DISM и CHKDSK
DISM и сканирование SFC - это встроенные в ОС Windows служебные программы, которые помогают восстановить поврежденные системные файлы. Итак, если панель задач не загружает Windows 11, проблема вызвана неправильной работой системных файлов, выполните следующие действия, чтобы исправить это:
Примечание: Ваш компьютер должен быть подключен к Интернету для правильного выполнения заданных команд.
1. нажмите Окнаключ и введите Командная строка, затем нажмите Запустить от имени администратора.

2. Нажмите на да в Контроль учетных записей пользователей незамедлительный.
3. Введите данную команду и нажмите Входитьключ бежать.
DISM / онлайн / очистка-образ / scanhealth
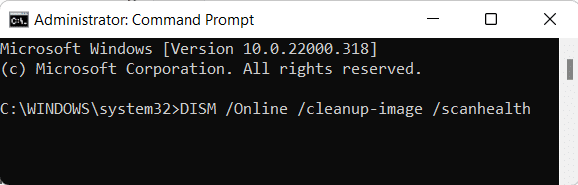
4. Выполнять DISM / Онлайн / Очистка-Образ / RestoreHealth команда, как показано.
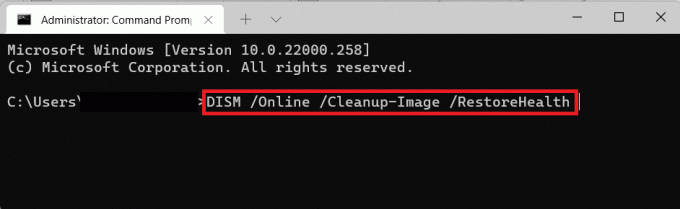
5. Затем введите команду chkdsk C: / r и ударил Входить.
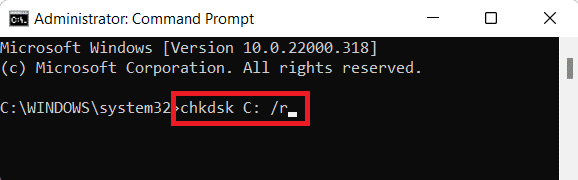
Примечание: Если вы получили сообщение о том, Невозможно заблокировать текущий диск, тип Y и нажмите Входить ключ для запуска сканирования chkdsk во время следующей загрузки.
6. Потом, рестарт ваш компьютер с Windows 11.
7. Запуск Повышенная командная строка еще раз и введите SFC / scannow и ударил Входитьключ.
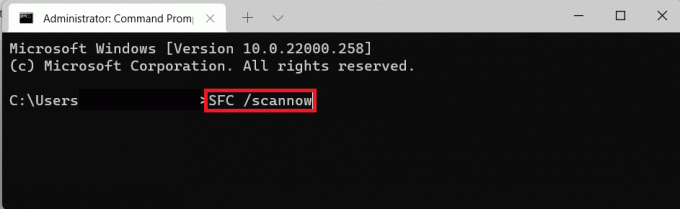
8. После завершения сканирования рестарт снова твой компьютер.
Читайте также:Исправить код ошибки 0x8007007f в Windows 11
Метод 9: переустановите UWP
Универсальная платформа Windows или UWP используется для создания основных приложений для Windows. Хотя он официально объявлен устаревшим и заменен новым пакетом SDK для приложений Windows, он все еще находится в тени. Вот как переустановить UWP, чтобы решить проблему с неработающей панелью задач Windows 11:
1. Нажмите Ctrl + Shift + Escключи вместе, чтобы открыть Диспетчер задач.
2. Нажмите на Файл> Запустить новую задачу, как показано.
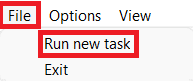
3. в Создать новую задачу диалоговое окно, введите Powershell и нажмите Ok.
Примечание: Установите флажок, отмеченный Создайте эту задачу с правами администратора показано выделенным.
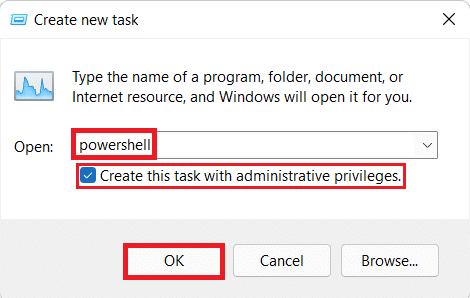
4. в Windows Powershell windows, введите следующую команду и нажмите Входитьключ.
Get-AppxPackage -AllUsers | Foreach {Add-AppxPackage -DisableDevelopmentMode -Register «$ ($ _. InstallLocation) \ AppXManifest.xml »}

5. После завершения выполнения команды рестарт ваш компьютер, чтобы увидеть, решена ли проблема.
Метод 10: создать учетную запись локального администратора
Если на этом этапе панель задач все еще не работает, вы можете создать новую учетную запись локального администратора, а затем перенести все свои данные в новую учетную запись. Это будет трудоемкий процесс, но это единственный способ заставить панель задач работать на вашем ПК с Windows 11, не перезагружая ее.
Шаг I. Добавьте новую учетную запись локального администратора
1. Запуск Диспетчер задач. Нажмите на Файл > Запустить новую задачу, как и раньше.
2. Тип cmd и нажмите Ctrl + Shift + Enterключи вместе запускать Командная строка в качестве Администратор.
3. Тип чистый пользователь / добавить и нажмите Входитьключ.
Примечание: Заменять с именем пользователя по вашему выбору.
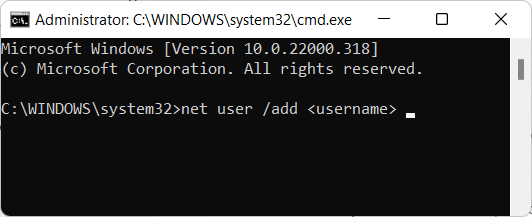
4. Введите следующую команду и нажмите Входить:
Сетевые администраторы локальной группы
Примечание: Заменять с именем пользователя, которое вы ввели на предыдущем шаге.
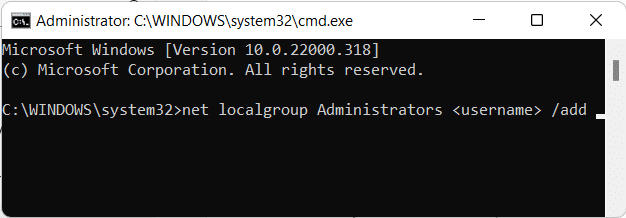
5. Введите команду: выйти и нажмите Входить ключ.
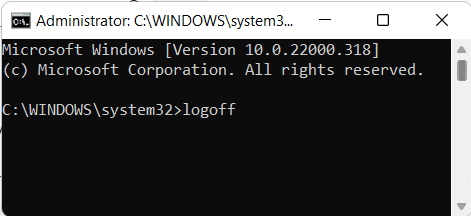
6. После выхода из системы щелкните вновь добавленную учетную запись, чтобы авторизоваться.
Шаг II: перенос данных из старой учетной записи в новую
Если панель задач отображается и загружается правильно, выполните следующие действия, чтобы перенести данные во вновь добавленную учетную запись пользователя:
1. нажмите Окнаключ и введите о вашем ПК. Затем нажмите на Открытым.
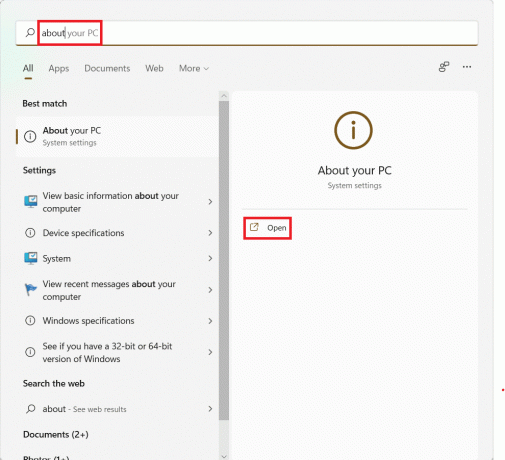
2. Нажмите на Расширенные системные настройки, как показано.

3. Переключитесь на Продвинутая вкладка, нажмите на Настройки… кнопка под Профили пользователей.
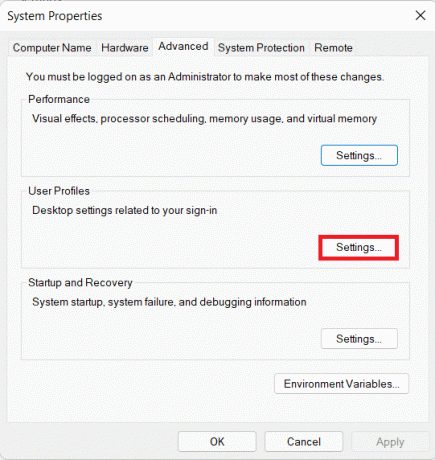
4. Выберите Исходная учетная запись пользователя из списка учетных записей и нажмите на Скопировать в.
5. В текстовом поле под Скопировать профиль в, тип C: \ Пользователи \при замене с именем пользователя для вновь созданной учетной записи.
6. Затем нажмите на Изменять.
7. Введите Имя пользователя вновь созданной учетной записи и нажмите Ok.
8. Нажмите на Ok в Скопировать в диалоговое окно.
Все ваши данные теперь будут скопированы в новый профиль, где панель задач работает правильно.
Примечание: Теперь вы можете удалить свою предыдущую учетную запись пользователя и при необходимости добавить пароль к новой.
Читайте также:Как отключить программы автозагрузки в Windows 11
Метод 11: выполнить восстановление системы
1. Искать и запускать Панель управления из меню «Пуск» выполните поиск, как показано.

2. Установленный Просмотр по> Крупные значки и нажмите на Восстановление, как показано.
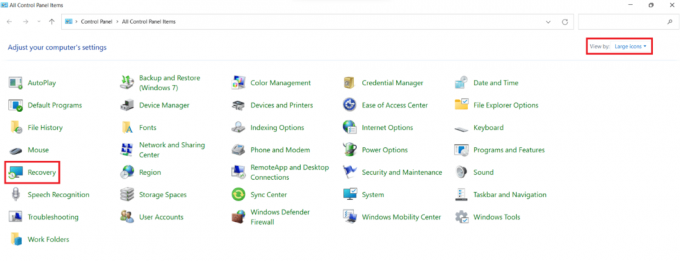
3. Нажмите на ОткрытымСистемаВосстановить.
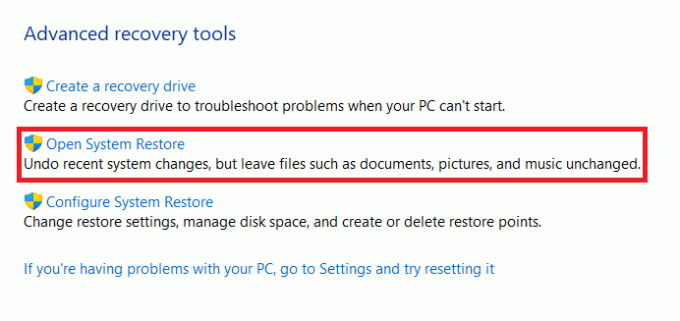
4. Нажмите на Далее> в Восстановление системы окно дважды.
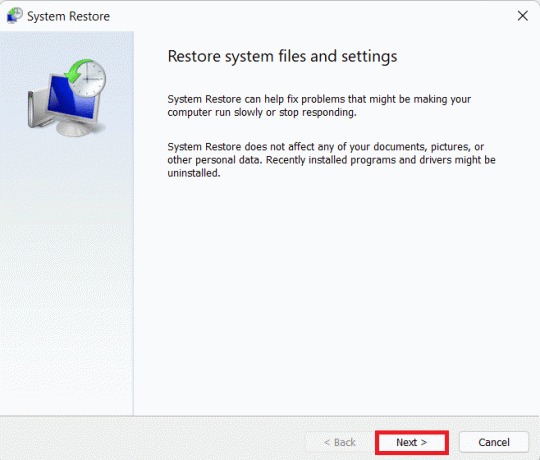
5. Выберите последнюю Точка автоматического восстановления чтобы восстановить ваш компьютер до состояния, когда вы не сталкивались с этой проблемой. Нажмите на Следующий.
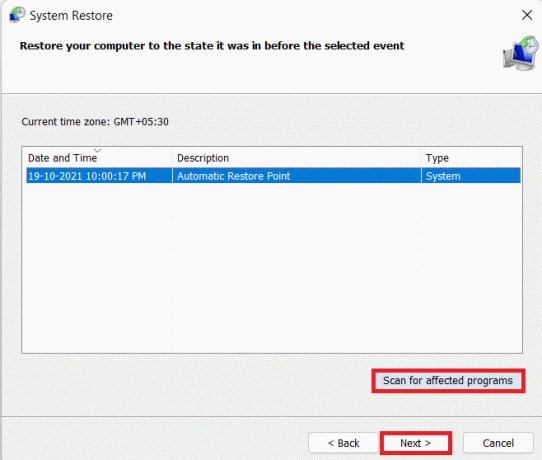
Примечание: Вы можете нажать на Сканировать на наличие уязвимых программ чтобы увидеть список приложений, на которые повлияет восстановление компьютера до ранее установленной точки восстановления. Нажмите на Закрывать выходить.
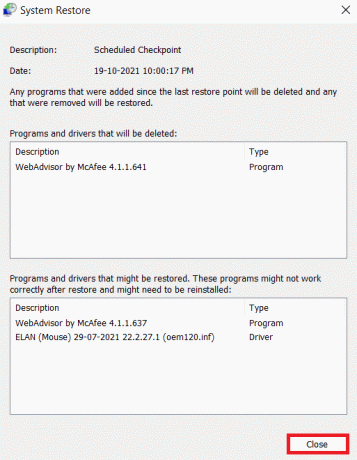
6. Наконец, нажмите на Заканчивать.

Часто задаваемые вопросы (FAQ)
Q1. Как мне получить доступ к приложениям и настройкам Windows, если у меня нет панели задач?
Ответ Диспетчер задач можно использовать для запуска практически любого приложения или настроек в вашей системе.
- Чтобы запустить нужную программу, перейдите в Панель задач> Файл> Запустить новую задачу и введите путь к желаемому приложению.
- Если вы хотите запустить программу в обычном режиме, нажмите Ok.
- Если вы хотите запустить его от имени администратора, нажмите Ctrl + Shift + Enter ключи вместе.
Q2. Когда Microsoft решит эту проблему?
Ответ К сожалению, Microsoft еще не выпустила надлежащего исправления для этой проблемы. Компания пыталась выпустить исправление в предыдущих накопительных обновлениях Windows 11, но это была неудачная попытка. Мы ожидаем, что Microsoft полностью решит эту проблему в предстоящем обновлении функций для Windows 11.
Рекомендуемые:
- Как отключить поиск в Интернете из меню Пуск в Windows 11
- Как исправить неработающую веб-камеру в Windows 11
- Исправить черный экран Windows 11 с проблемой курсора
- Как исправить, что Wi-Fi не работает на телефоне
Мы надеемся, что эта статья показалась вам интересной и полезной о том, как исправить панель задач Windows 11 не работает. Вы можете отправлять свои предложения и запросы в разделе комментариев ниже. Мы хотели бы знать, какую тему вы хотите, чтобы мы исследовали дальше.



